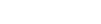Дисковый накопитель –
важнейший компонент современного ПК. Именно там размещаются все
устанавливаемые программы, там находятся документы и электронные книги,
хранятся фотографии, музыка и фильмы. Какие типы дисковых накопителей
доступны сегодня пользователям? Каковы их преимущества и недостатки?
Как они устроены? Как следить за «здоровьем» дисковых накопителей?
Жесткие диски
Жесткие диски (Hard Disk Drive, HDD), или, правильнее, накопители на жестких магнитных дисках (НЖМД), в настоящее время – самый распространенный и доступный тип дисковых накопителей. Принцип работы таких устройств хранения данных основан на использовании свойств ферромагнитных материалов (отсюда и название этого типа накопителей). Именно таким материалом покрываются тонкие алюминиевые (у некоторых моделей – стеклянные) дисковидные пластины, которые затем насаживаются на общую ось – шпиндель. Посредством специального двигателя шпиндель раскручивается, вращая магнитные диски (у современных HDD их число достигает пяти).
ТИПЫ ДИСКОВЫХ НАКОПИТЕЛЕЙ
■ Жесткие диски – HDD (Hard Disk Drive)
■ Твердотельные накопители – SSD (Solid State Disk)
■ Гибридные жесткие диски – H-HDD (Hybrid Hard Disk Drive)
Для записи и чтения информации с магнитных дисков используется считывающая головка. Ее передвижение в нужную точку пластины выполняется с помощью устройства позиционирования. Для записи данных, как правило, используются обе поверхности магнитного диска, то есть на каждую пластину приходится по две считывающие головки. Все головки собираются в один общий блок. Миниатюрные и легкие, считывающие головки парят в потоках воздуха, возникающих при вращении пластин, не касаясь их поверхности (высота «полета» составляет несколько нанометров, что в 100 раз меньше толщины человеческого волоса). Для их «посадки» предусмотрены специальные «парковочные зоны», падение же их на рабочую поверхность диска может привести к повреждению ферромагнитного слоя и, как следствие, к потере информации.
НА ЗАМЕТКУ
■ Распространено ошибочное мнение о том, что внутри корпуса жесткого диска – вакуум. Это абсолютно неверно, поскольку в этом случае диск просто не сможет работать: не будут возникать те воздушные потоки, которые способны поднять считывающие головки. На самом деле внутри гермозоны – очищенный сухой воздух или специальный газ. Корпус диска обычно имеет мембрану или окошко, закрытое фильтром, для выравнивания внутреннего и внешнего давления.
Попадание частиц пыли в столь тонкую механику просто недопустимо, именно поэтому все перечисленные компоненты жесткого диска помещаются в герметичный корпус.
Для управления работой компонентов и взаимодействия с компьютером HDD оснащается блоком электроники – эта небольшая плата крепится к нижней стороне корпуса диска. На ней, помимо прочего, располагается микросхема кэш-памяти, которая служит буфером и позволяет увеличить скорость обмена данными.

Как хранится информация
Для хранения информации на поверхности магнитных пластин формируются дорожки (треки), которые делятся на сектора. Все треки, в зависимости от удаленности от центра, сгруппированы в зоны, в пределах одной зоны количество секторов в треке одинаково. Равноудаленные от центра дорожки, находящиеся на разных магнитных дисках (и разных их поверхностях), образуют цилиндры.
НА ЗАМЕТКУ
■ Каждый трек имеет некоторый запас резервных секторов, которые задействуются в случае повреждения уже используемых для хранения информации. Этот факт дал повод для легенд о том, что с помощью неких манипуляций можно увеличить доступную емкость жесткого диска. Но даже если найдется способ использовать эти резервные секторы, делать этого не стоит: в результате снизится надежность HDD.
Твердотельные диски
Твердотельные диски (Solid State Disk, SSD) – относительно новый тип накопителей. По большому счету, «дисками» SSD называют в основном по традиции: чтобы подчеркнуть тот факт, что они являются альтернативой традиционным жестким дискам и выпускаются в корпусах тех же форм-факторов.
Хотя внешне твердотельные диски не слишком отличаются от HDD, по принципу работы это совершенно иные устройства. У SSD нет механических частей: внутри у них всего лишь печатная плата с распаянными на ней микросхемами.
Наибольшее распространение сегодня получили твердотельные накопители на чипах флэш-памяти NAND. В таких SSD используется один из двух типов NAND-чипов: SLC (Single-Cell) или MLC (Multi-Level Cell). Ячейки памяти у чипов SLC одноуровневые, в них может быть записан всего один бит данных. Микросхемы MLC состоят из ячеек памяти с более высокой плотностью записи, способных хранить по два и более бита информации. Диски MLC имеют большую емкость и стоят дешевле SLC-накопителей. Но есть у последних и преимущества: они надежнее и быстрее.
Работа с данными
Для хранения данных в SSD-накопителях используются ячейки флэш-памяти. Для доступа к ним достаточно просто указать адрес нужной ячейки (правда, на деле контроллер накопителя оперирует более крупными массивами данных – блоками, которые, в свою очередь, состоят из страниц).
Чтобы ускорить работу SSD-накопителей, производители используют многоканальный (до 10 каналов) режим работы: контроллер устройства параллельно «общается» сразу с несколькими микросхемами памяти.

НА ЗАМЕТКУ
■ После появления твердотельных накопителей много говорилось об их недостаточной надежности: утверждалось, что время жизни SSD невелико, поскольку ячейки флэш-памяти выдерживают ограниченное количество операций перезаписи. Но практика показывает, что подобные опасения напрасны: производители гарантируют, что каждая ячейка MLC может выдержать 10 000, а SLC – 100 000 циклов перезаписи. Более того, разработаны хитроумные способы, позволяющие выровнять «износ» ячеек памяти. Для этого контролллер отслеживает количество циклов перезаписи каждой из ячеек и старается поровну распределить между ними нагрузку.
Гибридные жесткие диски
Эти устройства представляют собой накопители, оснащенные, наряду с обычным кэш-буфером, еще и несколькими сотнями (обычно 256) мегабайт флэш-памяти. Такие диски ориентированы прежде всего на использование в ноутбуках: скорость работы у них выше, а энергопотребление – ниже, чем у медленных ноутбучных HDD. Достигается это за счет того, что наиболее часто используемые данные хранятся не на магнитных пластинах, а во флэш-памяти. Однако реальный эффект от использования гибридных накопителей можно получить только в Windows Vista, с ее технологиями SuperFetch и ReadyBoost, позволяющими ускорить загрузку ОС и часто используемых программ.

Пока H-HDD не получили широкого распространения, поэтому в этой статье мы о них более говорить не будем.

Выбираем жесткий диск
Когда перед вами встает проблема выбора нового дискового накопителя, не стоит руководствоваться только желанием получить как можно больше гигабайт емкости за меньшие деньги. Правильнее будет здраво оценить свои потребности и сравнить их с возможностями, прежде всего финансовыми. Мы расскажем, что нужно учитывать при покупке нового дискового накопителя.
Интерфейс
Первое, на что стоит обратить внимание при покупке нового дискового накопителя, – это интерфейс его подключения к компьютеру. На сегодняшний день в десктопах и ноутбуках наибольшее распространение получили диски с интерфейсом SATA, а в старых ПК довольно часто встречаются накопители с интерфейсом PATA, уже сходящим со сцены.


Для того чтобы узнать, какой из интерфейсов подключения дисков поддерживает ваш компьютер, проще всего взглянуть на описание установленной в нем материнской платы.

Для соединения дисков PATA с материнской платой используется широкий 80-жильный шлейф. Аккуратно сложить его – целое искусство. Максимальная длина такого шлейфа составляет 46 см, чего не всегда оказывается достаточно для подключения накопителей в больших корпусах. К одному такому шлейфу может быть подключено два устройства, совместно использующих этот канал для «общения» с компьютером. Максимальная скорость передачи данных может достигать 133 Мб/с (примерно 1 Гбит/с), причем пропускная способность канала делится между подключенными устройствами, так что реальная скорость будет как минимум в два раза ниже.

В современных ПК интерфейс PATA используется для подключения оптического привода.
На сегодняшний день принято уже три версии спецификации интерфейса SATA: SATA 1.х, SATA 2.х и новая SATA 3.0. Поскольку интерфейс SATA 3.0 делает только первые шаги, интерес для нас, как для людей, собирающихся приобрести жесткий диск уже сегодня, представляют лишь две первые версии.

Уже при первом взгляде на диск с интерфейсом SATA становится очевидным его преимущество перед PATA – меньший размер разъема. Для передачи данных используется компактный 7-жильный кабель, длина которого к тому же может быть увеличена до 1 м. Подключение такого диска не составит труда даже новичку.
Для питания SATA-дисков разработан специальный 15-контактный разъем, поэтому перед покупкой убедитесь, что блок питания вашего ПК имеет соответствующие разъемы, в противном случае придется приобрести переходник.

Скорость передачи по шине Serial ATA также выше: у SATA – 1,5 Мбит/с, у SATA II – 3 Мбит/с, а у SATA 3.0 – уже 6 Мбит/с. Кроме того, в SATA II появилась функция NCQ – аппаратная установка очереди команд, которая позволяет менять порядок обращений к дисковому накопителю таким образом, чтобы сократить время, необходимое для перемещения считывающих головок. Применение этой функции становится особенно актуальным, если вы используете приложения произвольного доступа, которые требуют обращения к данным, находящимся в разных местах жесткого диска. Такая ситуация возникает при одновременной работе сразу с несколькими приложениями или базой данных. Но стоит помнить, для того что бы функция NCQ работала, ее поддержка необходима не только со стороны жесткого диска, но и SATA-контроллера материнской платы, который для этого должен работать в режиме AHСI.

Итог: если ваш компьютер поддерживает подключение дисковых накопителей с интерфейсом SATA, то выбор в пользу этого интерфейса однозначен.
СОВЕТ
■ Если вы выяснили, что материнская плата вашего ПК поддерживает только интерефейс SATA версии 1.х, то не стоит гнаться за новыми возможностями и впрок, с расчетом на будущий апгрейд, покупать дисковый накопитель SATA II. Хотя эти интерфейсы и поддерживают обратную совместимость, известны случаи нестабильной работы SATA II-дисков с контроллерами SATA.
Форм-фактор
Форм-фактор характеризует не только совокупность геометрических размеров жестких дисков, но и место расположения в них интерфейсных разъемов и крепежных отверстий.
Прежде чем покупать накопитель, нужно выяснить, диск какого типоразмера может быть установлен в ваш ПК. Современные дисковые накопители выпускаются в основном в двух форм-факторах – 3,5” и 2,5”. Первые предназначены для настольных компьютеров, вторые, как правило, устанавливаются в ноутбуки.
Особенно внимательно нужно подходить к выбору диска для ноутбука, поскольку, помимо форм-фактора, в этом случае требуется учитывать еще и монтажную высоту диска, которая у разных моделей неодинакова. Типичная монтажная высота 2,5-дюймовых дисков составляет 9,5 мм, но встречаются и накопители с монтажной высотой 12,5 мм (как правило, это HDD с тремя магнитными пластинами).

Кстати говоря, в настольные компьютеры, корпуса которых имеют корзины, рассчитанные на установку 3,5-дюймовых дисков, порой устанавливают и накопители форм-фактора 2,5”, для чего используются специальные крепления. Такой, на первый взгляд нерациональный шаг (2,5-дюймовые диски дороже 3,5-дюймовых) имеет смысл в том случае, если вы хотите максимально снизить энергопотребление своего ПК или создать особо тихую систему.
Итог: прежде чем покупать диск, выясните, накопители какого размера можно установить в ваш системный блок.
Емкость
При выборе накопителя не стоит бездумно гнаться за гигабайтами. Прежде чем потратить деньги, определитесь, что вы собираетесь делать на своем компьютере. Если настольный ПК или ноутбук для вас – всего-навсего электронная печатная машинка с возможностью выхода в Интернет, вам будет достаточно жесткого диска небольшой емкости. Хотя в этом случае можно подумать и о приобретении SSD емкостью 32, 64 или 128 Гб: эти накопители бесшумны и имеют низкое энергопотребление. Если же компьютер для вас – это прежде всего центр мультимедийных развлечений, где хранятся фильмы, музыка и фотографии, то покупайте по максимуму. Однако стоит помнить, что стоимость 1 Гб дискового пространства изменяется в зависимости от емкости накопителя. Ее минимальную величину сегодня имеют жесткие диски емкостью 1 Тб среди 3,5-дюймовых моделей (около 3 руб. за 1 Гб) и 320 или 500 Гб – среди 2,5-дюймовых накопителей (6–7 руб. за 1 Гб).
Итог: большая емкость диска порой оказывается лишней. В настоящее время самая выгодная покупка – HDD форм-фактора 3,5” емкостью 1 Тб.
Надежность
Надежность работы жесткого диска зависит не только от того, насколько качественно он изготовлен, но и от условий его эксплуатации. В поломке накопителя, как правило, бываем виноваты мы сами: к примеру, вибрации и перегрев, возникающие из-за неправильной эксплуатации диска, вряд ли поспособствуют увеличению срока его службы.
Если для вас крайне важна надежность накопителя и вы готовы за это платить, лучшим выбором будет покупка SSD. Если же этот тип накопителей вас не устраивает по причине дороговизны или небольшой емкости и вы решили покупать HDD, то для обеспечения большей надежности системы при прочих равных условиях стоит делать выбор в пользу моделей, имеющих меньшее количество магнитных пластин. Ведь вполне естественно, что чем меньше в устройстве механических компонентов, тем ниже вероятность выхода их из строя.
Итог: SSD – лучший выбор для систем, используемых в «полевых» условиях. При покупке HDD лучше отдавать предпочтение моделям с меньшим количеством магнитных пластин.
Скоростные характеристики
Если вы не занимаетесь видеомонтажом или редактированием фотографий (используемые для этого приложения активно работают с дисковой подсистемой компьютера, особенно если в системе мало оперативной памяти), то такие характеристики дисковых накопителей, как время доступа или скорость линейного чтения и записи, для вас не так уж и важны.
Если же производительность дискового накопителя является принципиальным вопросом, то при выборе стоит принимать во внимание ряд следующих моментов. Наименьшее время произвольного чтения и записи, что важно при выполнении таких задач, как редактирование баз данных или одновременная работа с несколькими приложениями, имеют твердотельные накопители. Особенно хороши при такой работе с данными SSD, основанные на SLC-чипах, и MLC-модели, оснащенные быстрыми многоканальными контроллерами. При этом стоит учесть, что время записи у SSD, как правило, значительно больше времени чтения (особенно это ощутимо у накопителей, основанных на чипах MLC). Объясняется этот факт довольно просто, достаточно лишь вспомнить, как работает SSD. Если для чтения данных этому накопителю достаточно лишь, переключив электрические линии, считать нужный блок, то при записи он должен выполнить несколько операций: считать блок, изменить в нем нужные данные и записать его вновь. Естественно, что это требует куда больше времени.

У HDD время чтения и записи сопоставимы. Для них важными параметрами являются время позиционирования считывающей головки и скорость вращения шпинделя. Чем меньше первое и выше вторая, тем быстрее под считывающей головкой окажется нужный сектор магнитной пластины. Большинство современных HDD для настольных ПК имеет скорость вращения шпинделя 7200 об./мин, хотя при желании можно приобрести и модели со сростью 10 000 об./мин. Для 2,5-дюймовых HDD типичной является скорость вращения шпинделя 5400 об./мин., но в продаже имеются и более быстрые накопители, 7200 об./мин.
Итог: если для вас крайне важна производительность дисковой подсистемы, то ваш выбор – дорогие твердотельные диски на SLC-чипах или MLC-памяти с «продвинутыми» контроллерами. Альтернативой им будут HDD с высокой скоростью вращения шпинделя.
Буферная память
Чем большим объемом кэш-памяти обладает диск, тем лучше. Благодаря наличию этого быстрого буфера, удается увеличить скорость работы с данными за счет использования алгоритмов упреждающего чтения и отложенной записи. Современные диски бывают оснащены 8, 16 или 32 Мб кэш-памяти.

Что касается SSD, то буфером оснащаются далеко не все модели. Эти диски и без того имеют высокую скорость произвольного доступа и поэтому могут обойтись без него.
Итог: кэша много не бывает. Чем большим объемом буфера будет располагать дисковый накопитель, тем лучше.
Уровень шума
В последнее время пользователи стали предъявлять все более жесткие требования к уровню шума своих десктопов и ноутбуков. Большую популярность приобрели малошумные и бесшумные ПК. Хорошим подспорьем в создании подобных систем стали SSD: в силу своей природы эти устройства абсолютно бесшумны, а их низкое энергопотребление и тепловыделение позволяют обойтись без дополнительного охлаждения.
Следуя общей тенденции, производители HDD также выпустили ряд моделей с пониженным уровнем шума и уменьшенным энергопотреблением: у компании Samsung линейка таких дисков получила название EcoGreen F1, у Seagate – Barracuda LP, у Wester Digital – Caviar Green. В моделях этих серий разработчики вернулись к использованию низкой скорости вращения шпинделя 5400 об./мин. (у Barracuda LP – 5900 об./мин.). Эти диски работают практически бесшумно и, в отличие от SSD, дешевы, а их емкость достигает 2 Тб.
Итог: если вы планируете собрать бесшумный ПК, то лучшим выбором для такой системы станет SSD. Для этой же цели вполне подойдут и жесткие диски специальных «экологичных» серий с низкой скоростью вращения шпинделя.
НА ЗАМЕТКУ
■ Производители жестких дисков предлагают и другой способ снижения уровня шума от накопителей – функцию автоматического управления шумом, или Automatic Acoustic Management. Благодаря ее поддержке (которой обладает большинство современных HDD) пользователь получает возможность перевести жесткий диск из быстрого режима работы в тихий. Правда, для этого требуется специальная утилита, позволяющая переключать профиль доступа к данным, используемый HDD. Платой за перевод жесткого диска в тихий режим станет снижение его производительности.
Советы по уходу за диском
«Самочувствие» дискового накопителя во многом зависит от того, в каких условиях ему приходится работать. Если вы хотите, чтобы ваш диск служил вам верой и правдой долгие годы, и желаете точно знать все о состоянии его «здоровья», следует соблюдать несколько простых правил и выполнять ряд несложных процедур. Каких именно? Об этом мы расскажем ниже.
Устанавливая жесткий диск в корпус своего ПК, постарайтесь устранить возможность передачи вибраций от корпуса на жесткий диск и обратно. В первом случае это может привести к появлению «битых» секторов, во втором сделает компьютер более шумным. Для того чтобы избежать негативного влияния вибрации, вам нужно использовать демпфирующее крепление. В простейшем случае для этого подойдут резиновые шайбы, прокладываемые при креплении между корпусом и жестким диском. Некоторые производители корпусов предусматривают специальные «салазки» и другие демпфирующие конструктивные элементы, например небольшие резиновые шайбы на корзинах для дисков.

О дефрагментации жесткого диска мы уже рассказывали, в связи с чем этого, безусловно, важного вопроса здесь коснемся лишь вскользь. Отметим пользу данной процедуры, способной повысить производительность жесткого диска, а порой и снизить издаваемый им шум благодаря оптимизации расположения данных на магнитных дисках и, как следствие, уменьшению количества перемещений магнитных головок при доступе к ним. Но все вышесказанное не относится к SSD. Если в вашей системе установлен твердотельный диск, то не стоит пытаться выполнить его дефрагментацию стандартными средствами: пользы от этого не будет никакой, даже напротив – лишний раз «погоняв» данные, вы просто добавите ячейкам лишние циклы перезаписи. Для дефрагментации, а правильнее сказать, оптимизации расположения данных на твердотельных накопителях используются специальные утилиты (например, модуль Hyper fast утилиты Diskeeper 2009).
Охлаждение и температурный режим
Дисковые накопители, как любые другие компоненты компьютера, не любят высоких температур и поэтому требуют должного охлаждения.

Кардинальным решением этой задачи является установка вентилятора, который будет обдувать диск, поддерживая оптимальный для него температурный режим.
Но есть и более простые способы. Так, аккуратная укладка кабелей и шлейфов обеспечит свободный ток воздуха вокруг накопителя. По возможности нужно устанавливать диски на расстоянии друг от друга и от других устройств (кард-ридеров, флоппи-дисководов и оптических приводов): это также обеспечит их лучшую вентиляцию. Кроме того, стоит размещать дисковые накопители в нижней половине корпуса, вблизи от вентиляционных отверстий (если таковые имеются). Соблюдение всех этих мер позволит обойтись без использования дополнительного вентилятора.
Для жесткого диска оптимальной является температура в диапазоне от +30 до +35°С; если же она систематически превышает +40–45°С, то вероятность выхода накопителя из строя, особенно после нескольких лет работы, резко возрастает. Поэтому не лишним будет контролировать температуру диска, для чего можно воспользоваться специальными утилитами мониторинга, об одной из которых мы расскажем ниже.
ЧИСТОТА — ЗАЛОГ ЗДОРОВЬЯ
■ Дисковый накопитель любит чистоту. «Шуба» из пыли может значительно усложнить ему жизнь: в таком одеянии накопителю будет слишком жарко. Поэтому время от времени стоит устраивать для своего компьютера «генеральную уборку» и с помощью пылесоса и кисточки удалять пыль.
Диагностика жесткого диска
Поскольку дисковый накопитель является хранилищем данных, и порой весьма ценных, вполне естественно желание подстраховаться от их возможной потери. Помимо традиционных методов, таких как резервное копирование или создание RAID-массивов с избыточностью (RAID 1, RAID 5 и т.д.), есть способы, позволяющие вовремя заметить надвигающуюся угрозу скорого выхода жесткого диска из строя (здесь и далее пойдет речь только об HDD, поскольку, ввиду «молодости» SSD, для них подобные инструменты еще недоступны).
Для слежения за состоянием HDD разработана специальная технология SMART (Self-Monitoring Analysis and Reporting Technology), средствами которой дисковый накопитель способен сам следить за состоянием своего «здоровья» и при появлении признаков «болезни» сообщать владельцу. Для использования этой функции, которая реализована во всех современных HDD, необходима поддержка со стороны материнской платы и наличие соответствующего ПО.
Рассмотрим, как это работает, на примере одной из наиболее популярных утилит диагностики состояния жесткого диска – HDDlife Pro версии 3.1.
После установки утилита HDDlife Pro запускается автоматически. При этом в системном трее появляются две пиктограммы: состояния и загрузки.

Первая отображает текущую температуру и уровень «самочувствия» диска, в то время как вторая показывает уровень загрузки диска для записи и чтения данных.
Наведя курсор на эти пиктограммы, можно получить более подробную информацию: при обращении к пиктограмме состояния вы увидите окно

а выбор значка загрузки позволит увидеть окно

Для того чтобы вызвать окно утилиты, просто кликните по одной из этих пиктограмм. Это окно, имеющее интуитивно понятный интерфейс, наглядно отображает полную информацию о состоянии вашего жесткого диска.
Pro-версия утилиты предусматривает возможность подробнее познакомится со значениями атрибутов SMART. Для того чтобы увидеть подробный отчет об их текущем состоянии, нажмите на «нажмите для инф.». В открывшемся окне будет приведен весь перечень атрибутов с их текущими и пороговыми значениями.
По истечении 15 дней после установки ознакомительного дистрибутива HDDlife Pro утилита начнет работать как бесплатная версия HDDlife, при этом лишившись ряда функциональных возможностей. В их числе возможность наглядного отображения состояния здоровья и производительности в окне утилиты. Кроме того, пиктограмма температуры и состояния в трее будет заменена значком утилиты, правда, наведя на него курсор, все также можно будет получить, как и ранее, всю, теперь уже закрытую, информацию о диске.

А Название модели жесткого диска.
Б Емкость выбранного жесткого диска.
В Текущая температура жесткого диска.
Г Отработанное жестким диском время.
Д Индикатор загрузки жесткого диска при выполнении операций чтения и записи.
Е «Состояние здоровья» (в % от идеального).
Ж Производительность (в % от максимально возможной).
З Результат диагностики с рекомендациями.
И Логическая структура жесткого диска с отображением уровня заполнения томов.
К Оставшийся срок работы в полнофункциональном режиме (для пробной версии).
Л Вызов окна дополнительной информации (атрибутов SMART).
Жесткие диски
Жесткие диски (Hard Disk Drive, HDD), или, правильнее, накопители на жестких магнитных дисках (НЖМД), в настоящее время – самый распространенный и доступный тип дисковых накопителей. Принцип работы таких устройств хранения данных основан на использовании свойств ферромагнитных материалов (отсюда и название этого типа накопителей). Именно таким материалом покрываются тонкие алюминиевые (у некоторых моделей – стеклянные) дисковидные пластины, которые затем насаживаются на общую ось – шпиндель. Посредством специального двигателя шпиндель раскручивается, вращая магнитные диски (у современных HDD их число достигает пяти).
ТИПЫ ДИСКОВЫХ НАКОПИТЕЛЕЙ
■ Жесткие диски – HDD (Hard Disk Drive)
■ Твердотельные накопители – SSD (Solid State Disk)
■ Гибридные жесткие диски – H-HDD (Hybrid Hard Disk Drive)
Для записи и чтения информации с магнитных дисков используется считывающая головка. Ее передвижение в нужную точку пластины выполняется с помощью устройства позиционирования. Для записи данных, как правило, используются обе поверхности магнитного диска, то есть на каждую пластину приходится по две считывающие головки. Все головки собираются в один общий блок. Миниатюрные и легкие, считывающие головки парят в потоках воздуха, возникающих при вращении пластин, не касаясь их поверхности (высота «полета» составляет несколько нанометров, что в 100 раз меньше толщины человеческого волоса). Для их «посадки» предусмотрены специальные «парковочные зоны», падение же их на рабочую поверхность диска может привести к повреждению ферромагнитного слоя и, как следствие, к потере информации.
НА ЗАМЕТКУ
■ Распространено ошибочное мнение о том, что внутри корпуса жесткого диска – вакуум. Это абсолютно неверно, поскольку в этом случае диск просто не сможет работать: не будут возникать те воздушные потоки, которые способны поднять считывающие головки. На самом деле внутри гермозоны – очищенный сухой воздух или специальный газ. Корпус диска обычно имеет мембрану или окошко, закрытое фильтром, для выравнивания внутреннего и внешнего давления.
Попадание частиц пыли в столь тонкую механику просто недопустимо, именно поэтому все перечисленные компоненты жесткого диска помещаются в герметичный корпус.
Для управления работой компонентов и взаимодействия с компьютером HDD оснащается блоком электроники – эта небольшая плата крепится к нижней стороне корпуса диска. На ней, помимо прочего, располагается микросхема кэш-памяти, которая служит буфером и позволяет увеличить скорость обмена данными.

Как хранится информация
Для хранения информации на поверхности магнитных пластин формируются дорожки (треки), которые делятся на сектора. Все треки, в зависимости от удаленности от центра, сгруппированы в зоны, в пределах одной зоны количество секторов в треке одинаково. Равноудаленные от центра дорожки, находящиеся на разных магнитных дисках (и разных их поверхностях), образуют цилиндры.
НА ЗАМЕТКУ
■ Каждый трек имеет некоторый запас резервных секторов, которые задействуются в случае повреждения уже используемых для хранения информации. Этот факт дал повод для легенд о том, что с помощью неких манипуляций можно увеличить доступную емкость жесткого диска. Но даже если найдется способ использовать эти резервные секторы, делать этого не стоит: в результате снизится надежность HDD.
Твердотельные диски
Твердотельные диски (Solid State Disk, SSD) – относительно новый тип накопителей. По большому счету, «дисками» SSD называют в основном по традиции: чтобы подчеркнуть тот факт, что они являются альтернативой традиционным жестким дискам и выпускаются в корпусах тех же форм-факторов.
Хотя внешне твердотельные диски не слишком отличаются от HDD, по принципу работы это совершенно иные устройства. У SSD нет механических частей: внутри у них всего лишь печатная плата с распаянными на ней микросхемами.
Наибольшее распространение сегодня получили твердотельные накопители на чипах флэш-памяти NAND. В таких SSD используется один из двух типов NAND-чипов: SLC (Single-Cell) или MLC (Multi-Level Cell). Ячейки памяти у чипов SLC одноуровневые, в них может быть записан всего один бит данных. Микросхемы MLC состоят из ячеек памяти с более высокой плотностью записи, способных хранить по два и более бита информации. Диски MLC имеют большую емкость и стоят дешевле SLC-накопителей. Но есть у последних и преимущества: они надежнее и быстрее.
Работа с данными
Для хранения данных в SSD-накопителях используются ячейки флэш-памяти. Для доступа к ним достаточно просто указать адрес нужной ячейки (правда, на деле контроллер накопителя оперирует более крупными массивами данных – блоками, которые, в свою очередь, состоят из страниц).
Чтобы ускорить работу SSD-накопителей, производители используют многоканальный (до 10 каналов) режим работы: контроллер устройства параллельно «общается» сразу с несколькими микросхемами памяти.

НА ЗАМЕТКУ
■ После появления твердотельных накопителей много говорилось об их недостаточной надежности: утверждалось, что время жизни SSD невелико, поскольку ячейки флэш-памяти выдерживают ограниченное количество операций перезаписи. Но практика показывает, что подобные опасения напрасны: производители гарантируют, что каждая ячейка MLC может выдержать 10 000, а SLC – 100 000 циклов перезаписи. Более того, разработаны хитроумные способы, позволяющие выровнять «износ» ячеек памяти. Для этого контролллер отслеживает количество циклов перезаписи каждой из ячеек и старается поровну распределить между ними нагрузку.
Гибридные жесткие диски
Эти устройства представляют собой накопители, оснащенные, наряду с обычным кэш-буфером, еще и несколькими сотнями (обычно 256) мегабайт флэш-памяти. Такие диски ориентированы прежде всего на использование в ноутбуках: скорость работы у них выше, а энергопотребление – ниже, чем у медленных ноутбучных HDD. Достигается это за счет того, что наиболее часто используемые данные хранятся не на магнитных пластинах, а во флэш-памяти. Однако реальный эффект от использования гибридных накопителей можно получить только в Windows Vista, с ее технологиями SuperFetch и ReadyBoost, позволяющими ускорить загрузку ОС и часто используемых программ.

Пока H-HDD не получили широкого распространения, поэтому в этой статье мы о них более говорить не будем.

Выбираем жесткий диск
Когда перед вами встает проблема выбора нового дискового накопителя, не стоит руководствоваться только желанием получить как можно больше гигабайт емкости за меньшие деньги. Правильнее будет здраво оценить свои потребности и сравнить их с возможностями, прежде всего финансовыми. Мы расскажем, что нужно учитывать при покупке нового дискового накопителя.
Интерфейс
Первое, на что стоит обратить внимание при покупке нового дискового накопителя, – это интерфейс его подключения к компьютеру. На сегодняшний день в десктопах и ноутбуках наибольшее распространение получили диски с интерфейсом SATA, а в старых ПК довольно часто встречаются накопители с интерфейсом PATA, уже сходящим со сцены.


Для того чтобы узнать, какой из интерфейсов подключения дисков поддерживает ваш компьютер, проще всего взглянуть на описание установленной в нем материнской платы.
Parallel ATA

Для соединения дисков PATA с материнской платой используется широкий 80-жильный шлейф. Аккуратно сложить его – целое искусство. Максимальная длина такого шлейфа составляет 46 см, чего не всегда оказывается достаточно для подключения накопителей в больших корпусах. К одному такому шлейфу может быть подключено два устройства, совместно использующих этот канал для «общения» с компьютером. Максимальная скорость передачи данных может достигать 133 Мб/с (примерно 1 Гбит/с), причем пропускная способность канала делится между подключенными устройствами, так что реальная скорость будет как минимум в два раза ниже.

В современных ПК интерфейс PATA используется для подключения оптического привода.
Serial ATA
На сегодняшний день принято уже три версии спецификации интерфейса SATA: SATA 1.х, SATA 2.х и новая SATA 3.0. Поскольку интерфейс SATA 3.0 делает только первые шаги, интерес для нас, как для людей, собирающихся приобрести жесткий диск уже сегодня, представляют лишь две первые версии.

Уже при первом взгляде на диск с интерфейсом SATA становится очевидным его преимущество перед PATA – меньший размер разъема. Для передачи данных используется компактный 7-жильный кабель, длина которого к тому же может быть увеличена до 1 м. Подключение такого диска не составит труда даже новичку.
Для питания SATA-дисков разработан специальный 15-контактный разъем, поэтому перед покупкой убедитесь, что блок питания вашего ПК имеет соответствующие разъемы, в противном случае придется приобрести переходник.

Скорость передачи по шине Serial ATA также выше: у SATA – 1,5 Мбит/с, у SATA II – 3 Мбит/с, а у SATA 3.0 – уже 6 Мбит/с. Кроме того, в SATA II появилась функция NCQ – аппаратная установка очереди команд, которая позволяет менять порядок обращений к дисковому накопителю таким образом, чтобы сократить время, необходимое для перемещения считывающих головок. Применение этой функции становится особенно актуальным, если вы используете приложения произвольного доступа, которые требуют обращения к данным, находящимся в разных местах жесткого диска. Такая ситуация возникает при одновременной работе сразу с несколькими приложениями или базой данных. Но стоит помнить, для того что бы функция NCQ работала, ее поддержка необходима не только со стороны жесткого диска, но и SATA-контроллера материнской платы, который для этого должен работать в режиме AHСI.

Итог: если ваш компьютер поддерживает подключение дисковых накопителей с интерфейсом SATA, то выбор в пользу этого интерфейса однозначен.
СОВЕТ
■ Если вы выяснили, что материнская плата вашего ПК поддерживает только интерефейс SATA версии 1.х, то не стоит гнаться за новыми возможностями и впрок, с расчетом на будущий апгрейд, покупать дисковый накопитель SATA II. Хотя эти интерфейсы и поддерживают обратную совместимость, известны случаи нестабильной работы SATA II-дисков с контроллерами SATA.
Форм-фактор
Форм-фактор характеризует не только совокупность геометрических размеров жестких дисков, но и место расположения в них интерфейсных разъемов и крепежных отверстий.
Прежде чем покупать накопитель, нужно выяснить, диск какого типоразмера может быть установлен в ваш ПК. Современные дисковые накопители выпускаются в основном в двух форм-факторах – 3,5” и 2,5”. Первые предназначены для настольных компьютеров, вторые, как правило, устанавливаются в ноутбуки.
Особенно внимательно нужно подходить к выбору диска для ноутбука, поскольку, помимо форм-фактора, в этом случае требуется учитывать еще и монтажную высоту диска, которая у разных моделей неодинакова. Типичная монтажная высота 2,5-дюймовых дисков составляет 9,5 мм, но встречаются и накопители с монтажной высотой 12,5 мм (как правило, это HDD с тремя магнитными пластинами).

Кстати говоря, в настольные компьютеры, корпуса которых имеют корзины, рассчитанные на установку 3,5-дюймовых дисков, порой устанавливают и накопители форм-фактора 2,5”, для чего используются специальные крепления. Такой, на первый взгляд нерациональный шаг (2,5-дюймовые диски дороже 3,5-дюймовых) имеет смысл в том случае, если вы хотите максимально снизить энергопотребление своего ПК или создать особо тихую систему.
Итог: прежде чем покупать диск, выясните, накопители какого размера можно установить в ваш системный блок.
Продолжение советов по выбору жесткого диска и советы по правильному уходу за ним
Емкость
При выборе накопителя не стоит бездумно гнаться за гигабайтами. Прежде чем потратить деньги, определитесь, что вы собираетесь делать на своем компьютере. Если настольный ПК или ноутбук для вас – всего-навсего электронная печатная машинка с возможностью выхода в Интернет, вам будет достаточно жесткого диска небольшой емкости. Хотя в этом случае можно подумать и о приобретении SSD емкостью 32, 64 или 128 Гб: эти накопители бесшумны и имеют низкое энергопотребление. Если же компьютер для вас – это прежде всего центр мультимедийных развлечений, где хранятся фильмы, музыка и фотографии, то покупайте по максимуму. Однако стоит помнить, что стоимость 1 Гб дискового пространства изменяется в зависимости от емкости накопителя. Ее минимальную величину сегодня имеют жесткие диски емкостью 1 Тб среди 3,5-дюймовых моделей (около 3 руб. за 1 Гб) и 320 или 500 Гб – среди 2,5-дюймовых накопителей (6–7 руб. за 1 Гб).
Итог: большая емкость диска порой оказывается лишней. В настоящее время самая выгодная покупка – HDD форм-фактора 3,5” емкостью 1 Тб.
Надежность
Надежность работы жесткого диска зависит не только от того, насколько качественно он изготовлен, но и от условий его эксплуатации. В поломке накопителя, как правило, бываем виноваты мы сами: к примеру, вибрации и перегрев, возникающие из-за неправильной эксплуатации диска, вряд ли поспособствуют увеличению срока его службы.
Если для вас крайне важна надежность накопителя и вы готовы за это платить, лучшим выбором будет покупка SSD. Если же этот тип накопителей вас не устраивает по причине дороговизны или небольшой емкости и вы решили покупать HDD, то для обеспечения большей надежности системы при прочих равных условиях стоит делать выбор в пользу моделей, имеющих меньшее количество магнитных пластин. Ведь вполне естественно, что чем меньше в устройстве механических компонентов, тем ниже вероятность выхода их из строя.
Итог: SSD – лучший выбор для систем, используемых в «полевых» условиях. При покупке HDD лучше отдавать предпочтение моделям с меньшим количеством магнитных пластин.
Скоростные характеристики
Если вы не занимаетесь видеомонтажом или редактированием фотографий (используемые для этого приложения активно работают с дисковой подсистемой компьютера, особенно если в системе мало оперативной памяти), то такие характеристики дисковых накопителей, как время доступа или скорость линейного чтения и записи, для вас не так уж и важны.
Если же производительность дискового накопителя является принципиальным вопросом, то при выборе стоит принимать во внимание ряд следующих моментов. Наименьшее время произвольного чтения и записи, что важно при выполнении таких задач, как редактирование баз данных или одновременная работа с несколькими приложениями, имеют твердотельные накопители. Особенно хороши при такой работе с данными SSD, основанные на SLC-чипах, и MLC-модели, оснащенные быстрыми многоканальными контроллерами. При этом стоит учесть, что время записи у SSD, как правило, значительно больше времени чтения (особенно это ощутимо у накопителей, основанных на чипах MLC). Объясняется этот факт довольно просто, достаточно лишь вспомнить, как работает SSD. Если для чтения данных этому накопителю достаточно лишь, переключив электрические линии, считать нужный блок, то при записи он должен выполнить несколько операций: считать блок, изменить в нем нужные данные и записать его вновь. Естественно, что это требует куда больше времени.

У HDD время чтения и записи сопоставимы. Для них важными параметрами являются время позиционирования считывающей головки и скорость вращения шпинделя. Чем меньше первое и выше вторая, тем быстрее под считывающей головкой окажется нужный сектор магнитной пластины. Большинство современных HDD для настольных ПК имеет скорость вращения шпинделя 7200 об./мин, хотя при желании можно приобрести и модели со сростью 10 000 об./мин. Для 2,5-дюймовых HDD типичной является скорость вращения шпинделя 5400 об./мин., но в продаже имеются и более быстрые накопители, 7200 об./мин.
Итог: если для вас крайне важна производительность дисковой подсистемы, то ваш выбор – дорогие твердотельные диски на SLC-чипах или MLC-памяти с «продвинутыми» контроллерами. Альтернативой им будут HDD с высокой скоростью вращения шпинделя.
Буферная память
Чем большим объемом кэш-памяти обладает диск, тем лучше. Благодаря наличию этого быстрого буфера, удается увеличить скорость работы с данными за счет использования алгоритмов упреждающего чтения и отложенной записи. Современные диски бывают оснащены 8, 16 или 32 Мб кэш-памяти.

Что касается SSD, то буфером оснащаются далеко не все модели. Эти диски и без того имеют высокую скорость произвольного доступа и поэтому могут обойтись без него.
Итог: кэша много не бывает. Чем большим объемом буфера будет располагать дисковый накопитель, тем лучше.
Уровень шума
В последнее время пользователи стали предъявлять все более жесткие требования к уровню шума своих десктопов и ноутбуков. Большую популярность приобрели малошумные и бесшумные ПК. Хорошим подспорьем в создании подобных систем стали SSD: в силу своей природы эти устройства абсолютно бесшумны, а их низкое энергопотребление и тепловыделение позволяют обойтись без дополнительного охлаждения.
Следуя общей тенденции, производители HDD также выпустили ряд моделей с пониженным уровнем шума и уменьшенным энергопотреблением: у компании Samsung линейка таких дисков получила название EcoGreen F1, у Seagate – Barracuda LP, у Wester Digital – Caviar Green. В моделях этих серий разработчики вернулись к использованию низкой скорости вращения шпинделя 5400 об./мин. (у Barracuda LP – 5900 об./мин.). Эти диски работают практически бесшумно и, в отличие от SSD, дешевы, а их емкость достигает 2 Тб.
Итог: если вы планируете собрать бесшумный ПК, то лучшим выбором для такой системы станет SSD. Для этой же цели вполне подойдут и жесткие диски специальных «экологичных» серий с низкой скоростью вращения шпинделя.
НА ЗАМЕТКУ
■ Производители жестких дисков предлагают и другой способ снижения уровня шума от накопителей – функцию автоматического управления шумом, или Automatic Acoustic Management. Благодаря ее поддержке (которой обладает большинство современных HDD) пользователь получает возможность перевести жесткий диск из быстрого режима работы в тихий. Правда, для этого требуется специальная утилита, позволяющая переключать профиль доступа к данным, используемый HDD. Платой за перевод жесткого диска в тихий режим станет снижение его производительности.
Советы по уходу за диском
«Самочувствие» дискового накопителя во многом зависит от того, в каких условиях ему приходится работать. Если вы хотите, чтобы ваш диск служил вам верой и правдой долгие годы, и желаете точно знать все о состоянии его «здоровья», следует соблюдать несколько простых правил и выполнять ряд несложных процедур. Каких именно? Об этом мы расскажем ниже.
Монтаж
Устанавливая жесткий диск в корпус своего ПК, постарайтесь устранить возможность передачи вибраций от корпуса на жесткий диск и обратно. В первом случае это может привести к появлению «битых» секторов, во втором сделает компьютер более шумным. Для того чтобы избежать негативного влияния вибрации, вам нужно использовать демпфирующее крепление. В простейшем случае для этого подойдут резиновые шайбы, прокладываемые при креплении между корпусом и жестким диском. Некоторые производители корпусов предусматривают специальные «салазки» и другие демпфирующие конструктивные элементы, например небольшие резиновые шайбы на корзинах для дисков.

Дефрагментация
О дефрагментации жесткого диска мы уже рассказывали, в связи с чем этого, безусловно, важного вопроса здесь коснемся лишь вскользь. Отметим пользу данной процедуры, способной повысить производительность жесткого диска, а порой и снизить издаваемый им шум благодаря оптимизации расположения данных на магнитных дисках и, как следствие, уменьшению количества перемещений магнитных головок при доступе к ним. Но все вышесказанное не относится к SSD. Если в вашей системе установлен твердотельный диск, то не стоит пытаться выполнить его дефрагментацию стандартными средствами: пользы от этого не будет никакой, даже напротив – лишний раз «погоняв» данные, вы просто добавите ячейкам лишние циклы перезаписи. Для дефрагментации, а правильнее сказать, оптимизации расположения данных на твердотельных накопителях используются специальные утилиты (например, модуль Hyper fast утилиты Diskeeper 2009).
Охлаждение и температурный режим
Дисковые накопители, как любые другие компоненты компьютера, не любят высоких температур и поэтому требуют должного охлаждения.

Кардинальным решением этой задачи является установка вентилятора, который будет обдувать диск, поддерживая оптимальный для него температурный режим.
Но есть и более простые способы. Так, аккуратная укладка кабелей и шлейфов обеспечит свободный ток воздуха вокруг накопителя. По возможности нужно устанавливать диски на расстоянии друг от друга и от других устройств (кард-ридеров, флоппи-дисководов и оптических приводов): это также обеспечит их лучшую вентиляцию. Кроме того, стоит размещать дисковые накопители в нижней половине корпуса, вблизи от вентиляционных отверстий (если таковые имеются). Соблюдение всех этих мер позволит обойтись без использования дополнительного вентилятора.
Для жесткого диска оптимальной является температура в диапазоне от +30 до +35°С; если же она систематически превышает +40–45°С, то вероятность выхода накопителя из строя, особенно после нескольких лет работы, резко возрастает. Поэтому не лишним будет контролировать температуру диска, для чего можно воспользоваться специальными утилитами мониторинга, об одной из которых мы расскажем ниже.
ЧИСТОТА — ЗАЛОГ ЗДОРОВЬЯ
■ Дисковый накопитель любит чистоту. «Шуба» из пыли может значительно усложнить ему жизнь: в таком одеянии накопителю будет слишком жарко. Поэтому время от времени стоит устраивать для своего компьютера «генеральную уборку» и с помощью пылесоса и кисточки удалять пыль.
Диагностика жесткого диска
Поскольку дисковый накопитель является хранилищем данных, и порой весьма ценных, вполне естественно желание подстраховаться от их возможной потери. Помимо традиционных методов, таких как резервное копирование или создание RAID-массивов с избыточностью (RAID 1, RAID 5 и т.д.), есть способы, позволяющие вовремя заметить надвигающуюся угрозу скорого выхода жесткого диска из строя (здесь и далее пойдет речь только об HDD, поскольку, ввиду «молодости» SSD, для них подобные инструменты еще недоступны).
Для слежения за состоянием HDD разработана специальная технология SMART (Self-Monitoring Analysis and Reporting Technology), средствами которой дисковый накопитель способен сам следить за состоянием своего «здоровья» и при появлении признаков «болезни» сообщать владельцу. Для использования этой функции, которая реализована во всех современных HDD, необходима поддержка со стороны материнской платы и наличие соответствующего ПО.
Рассмотрим, как это работает, на примере одной из наиболее популярных утилит диагностики состояния жесткого диска – HDDlife Pro версии 3.1.
HDDlife Pro в действии
После установки утилита HDDlife Pro запускается автоматически. При этом в системном трее появляются две пиктограммы: состояния и загрузки.

Первая отображает текущую температуру и уровень «самочувствия» диска, в то время как вторая показывает уровень загрузки диска для записи и чтения данных.
Наведя курсор на эти пиктограммы, можно получить более подробную информацию: при обращении к пиктограмме состояния вы увидите окно

а выбор значка загрузки позволит увидеть окно

Для того чтобы вызвать окно утилиты, просто кликните по одной из этих пиктограмм. Это окно, имеющее интуитивно понятный интерфейс, наглядно отображает полную информацию о состоянии вашего жесткого диска.
Pro-версия утилиты предусматривает возможность подробнее познакомится со значениями атрибутов SMART. Для того чтобы увидеть подробный отчет об их текущем состоянии, нажмите на «нажмите для инф.». В открывшемся окне будет приведен весь перечень атрибутов с их текущими и пороговыми значениями.
По истечении 15 дней после установки ознакомительного дистрибутива HDDlife Pro утилита начнет работать как бесплатная версия HDDlife, при этом лишившись ряда функциональных возможностей. В их числе возможность наглядного отображения состояния здоровья и производительности в окне утилиты. Кроме того, пиктограмма температуры и состояния в трее будет заменена значком утилиты, правда, наведя на него курсор, все также можно будет получить, как и ранее, всю, теперь уже закрытую, информацию о диске.

А Название модели жесткого диска.
Б Емкость выбранного жесткого диска.
В Текущая температура жесткого диска.
Г Отработанное жестким диском время.
Д Индикатор загрузки жесткого диска при выполнении операций чтения и записи.
Е «Состояние здоровья» (в % от идеального).
Ж Производительность (в % от максимально возможной).
З Результат диагностики с рекомендациями.
И Логическая структура жесткого диска с отображением уровня заполнения томов.
К Оставшийся срок работы в полнофункциональном режиме (для пробной версии).
Л Вызов окна дополнительной информации (атрибутов SMART).