HDR - High Dynamic Range (высокий динамический диапазон) - это новое
и модное в последнее время направление в фотографии. Отличается HDR
фото своей необычной прорисовкой мельчайших деталей, а также
неестественными, мистическими тенями.
В действительности,
чтобы добиться эффекта HDR понадобится современная профессиональная
фотокамера. Мы же будем добиваться этого эффекта с помощью инструментов
Photoshop.
Урок состоит из трёх частей, а точнее из трёх
примеров псевдоэффекта HDR. В каждом примере будет использоваться
фильтр LucisArt. Фотографии в обработке этим фильтром.
Часть I. Портрет.
Шаг 1. Откройте изображение в фотошопе. В данном случае это портрет.

Шаг 2. Первое, что нам потребуется, это продублировать слой (Ctrl+J). Применим к дубликату фильтр, предварительно скаченный и установленный.
Filter - Lucis – LucisArt (Фильтр - Lucis – LucisArt). Выберите настройку Sculpture и установите значение, к примеру, равное 30.
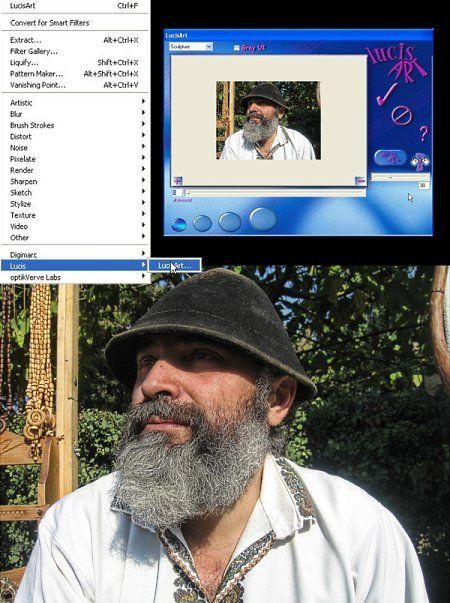
Шаг 3. Создайте Слой-Маску для дубликата Layer – Layer Mask – Hide all (Слой – Слой маска – скрыть всё). Слой-маска приобретёт чёрный цвет и скроет изображение слоя.
За тем, установите цвет для foreground (переднего плана) белый, выберите кисть  белого цвета. белого цвета.
Пройдитесь кистью по слою-маске. Весь фокус в том, что на дубликате
слоя будет проявляться изображение, на котором в последующей обработке
мы будем «акцентировать» внимание (в данном случае это мужчина и
деревянные бусы).

Шаг 4. Следующим действием будет создание нового корректирующего слоя.
Layer – New Adjustment Layer – Curves. (Слой - Новый корректирующий слой – Кривые) Настройте кривую, как показано ниже.
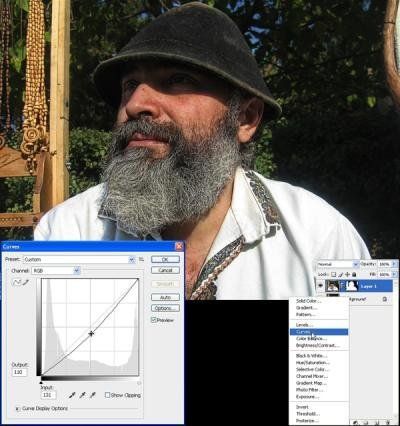
Шаг 5. Теперь, кликните по маске на слое с кривой (чтобы сделать её активной). Установите цвета по умолчанию (клавиша «D»), выберите кисть чёрного цвета и аккуратно пройдитесь по теням вокруг глаз. Это важный момент для портрета, глаза должны быть выделены чёрного цвета и аккуратно пройдитесь по теням вокруг глаз. Это важный момент для портрета, глаза должны быть выделены

Шаг 6. Ctrl+A ( чтобы получить выделение), Shift+Crtl+C (копировать все слои), Ctrl+V (вставить скопированное в новый слой).
Filter - Lucis – LucisArt и настройте Exposure на 60. Уровень непрозрачности слоя Opacity снизьте до 50%.

Шаг 7. Ctrl+A (чтобы получить выделение), Shift+Crtl+C (копировать все слои), Ctrl+V (вставить скопированное в новый слой).
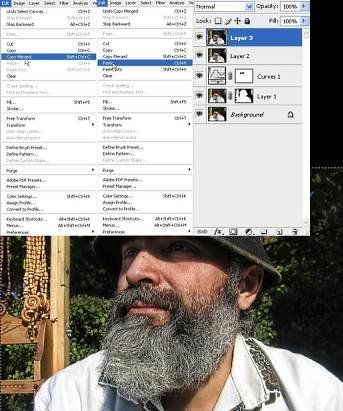
Шаг 8. Теперь на новом образованном слое (после копирования) выполните Image - Adjustments - Black And White. Настройки смотрите ниже.
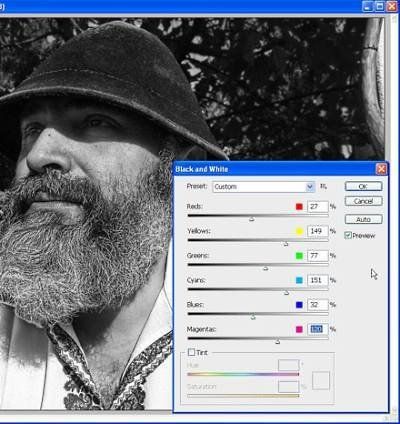
Шаг 9. Режим наложения для слоя поменяйте на Multiply (Умножение), Opacity (Непрозрачность слоя) - 40%.

Шаг 10. Создайте слой-маску для этого слоя и удалите Eraser (Ластиком) с глаз получившийся ранее эффект. Другими словами, повторите для этого слоя действия из Шага 5.

Шаг 11. Ctrl+A (чтобы получить выделение), Shift+Crtl+C (копировать все слои), Ctrl+V (вставить скопированное в новый слой). Для созданного слоя примените фильтр LucisArt.
Настройте Sculpture на 20.

Шаг 12. Добавьте к слою маску Layer – Layer Mask – Hide all (Слой – Слой маска – скрыть всё). Кистью белого цвета сделайте видимыми некоторые места на фотографии. Чтобы не
пропустить желаемый результат снизьте уровень непрозрачности Opacity для кисти (чтобы изображение менялось постепенно). Работая кистью, старайтесь не затрагивать кожу.
белого цвета сделайте видимыми некоторые места на фотографии. Чтобы не
пропустить желаемый результат снизьте уровень непрозрачности Opacity для кисти (чтобы изображение менялось постепенно). Работая кистью, старайтесь не затрагивать кожу.
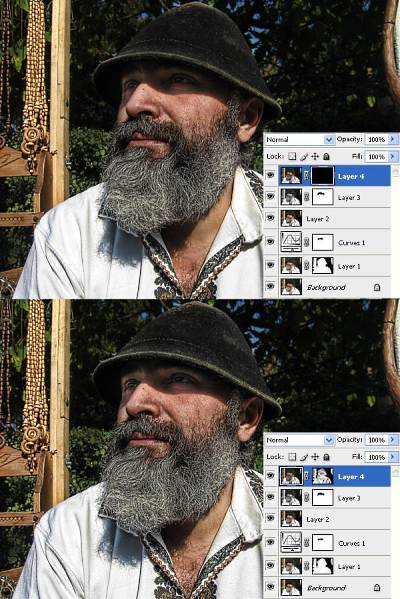
Шаг 13. На этом шаге мы будем делать изображение более детализированным. Нажмите на панели слоёв  «Create New Fill» (Создать новую заливку) и в выпавшем меню выберите Levels (Уровни). Переместите правый ползунок в лево на 192. «Create New Fill» (Создать новую заливку) и в выпавшем меню выберите Levels (Уровни). Переместите правый ползунок в лево на 192.

Шаг 14. Сделайте маску активной, залейте её чёрным цветом. Используя белую кисть небольшого размера с низким уровнем непрозрачности Opacity, пройдитесь
по бороде, одежде, деревьям чтобы сделать эти места на фотографии более
яркими. Эту же операцию, по желанию, можете выполнить на втором слое
снизу на панели слоёв. небольшого размера с низким уровнем непрозрачности Opacity, пройдитесь
по бороде, одежде, деревьям чтобы сделать эти места на фотографии более
яркими. Эту же операцию, по желанию, можете выполнить на втором слое
снизу на панели слоёв.
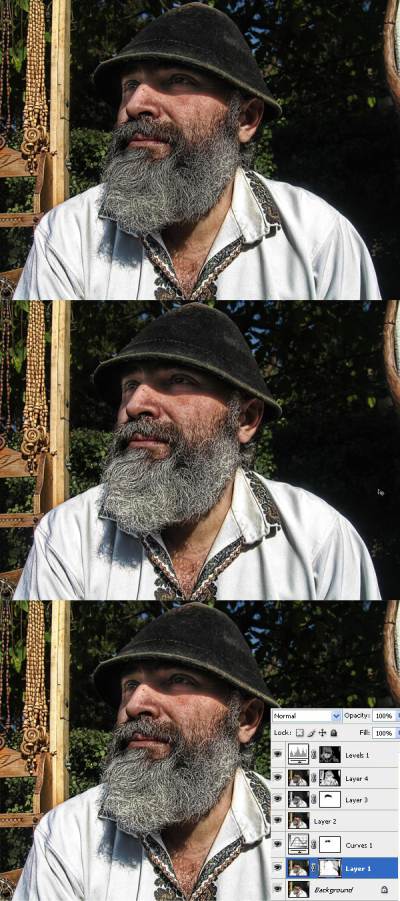

| 