В этом уроке мы будем делать 3D эффект. Автор назвал его эффект Щупальца.
Шаг 1. Создаем Фон
Создайте новый документ (Ctrl+N), размер поставьте 640 x 480пикс. Затем установите для foreground (основной цвет) #F5840C (оттенок апельсина), а background (фоновый цвет) #000000 (черный).
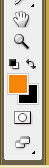
Вы можете выбрать цвета по своему усмотрению, эффект не изменится, но смотреться будет по другому.
Затем создайте новый слой (Shift+Ctrl+N) или значок «Create a new layer»  (Создать новый слой) на палитре слоев и примените к нему фильтр Облака. Фильтр – Рендеринг - Облака (Filter – Render - Clouds) (Создать новый слой) на палитре слоев и примените к нему фильтр Облака. Фильтр – Рендеринг - Облака (Filter – Render - Clouds)
Результат будет приблизительно такой.
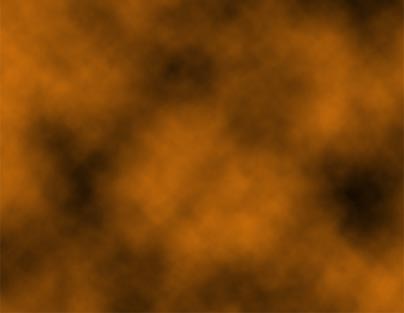
Цветная комбинация, получилась темной. Для того, чтобы осветлить: дублируйте слой (Ctrl+J) и поменяйте режим наложение на Screen (Осветление), уменьшите Opacity (непрозрачность слоя), до желаемого результата. Автор остановился на 61%.

Должно получиться, примерно так:

Шаг 2. Подготовка инструмента Палец.
В дальнейшем мы будем использовать инструмент Smudge  (Палец), как обводку контура, но прежде чем мы подойдем к этому шагу, нам нужно установить размер кисти. (Палец), как обводку контура, но прежде чем мы подойдем к этому шагу, нам нужно установить размер кисти.
Для этого, выберите инструмент Палец Smudge  (Палец) R), в настройках инструмента поставьте hardness (жесткость) 19%, а Diameter (размер кисти) 46 рх. Размер кисти будет зависеть от размера вашего изображения. (Палец) R), в настройках инструмента поставьте hardness (жесткость) 19%, а Diameter (размер кисти) 46 рх. Размер кисти будет зависеть от размера вашего изображения.
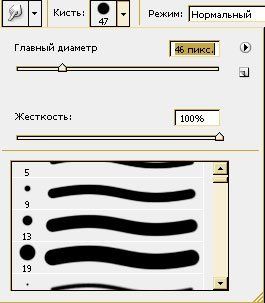
Так же в настройках поставьте Strength (Интенсивность) 76% и обратите внимание, что бы стояла галочка возле «Use all Layers» (Образец всех слоев), это очень важно, что бы получился нужный нам эффект.

Шаг 3. Рисуем линию для Щупальца.
При помощи инструмента Pen  (Перо (P)), нарисуйте вот такую линию. (Перо (P)), нарисуйте вот такую линию.

Если вы не знаете, как пользоваться Пером, посмотрите этот урок:
http://www.photoshop-master.ru/articles.php?rub=22&id=35
Настройки инструмента Перо, должны быть такие:

Не убирая контур нарисованной линии, переходим к следующему шагу.
Шаг 4. Создаем Щупальца.
Когда все готово: Фон, Инструмент Палец и его настройки, каркас для будущего Щупальца, переходим к следующему шагу.
Создайте новый слой (Shift+Ctrl+N) или значок «Создать новый слой»  на палитре слоев, так что бы он оказался выше всех слоев. на палитре слоев, так что бы он оказался выше всех слоев.
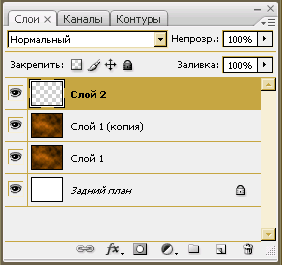
Выберите инструмент Pen  и кликните правой кнопкой на изображении. В выпавшем меню выберите Stroke Path (Выполнить обводку контура). В выпавшем окне, выберите инструмент Smudge (Палец) и поставьте галочку, на против «Simulate Pressure» (Имитировать нажим). и кликните правой кнопкой на изображении. В выпавшем меню выберите Stroke Path (Выполнить обводку контура). В выпавшем окне, выберите инструмент Smudge (Палец) и поставьте галочку, на против «Simulate Pressure» (Имитировать нажим).
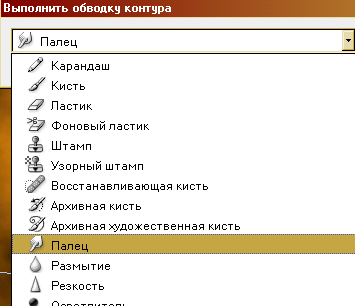
Нажмите Ctrl+H, что бы убрать контур нарисованный пером. В результате у вас должно получиться так.

Так как, ранее мы выбрали, в настройках инструмента Палец «Образец
всех слоев», Щупальце получилось на отдельном слое, это в дальнейшем
позволит проводить все возможные манипуляции с ней.
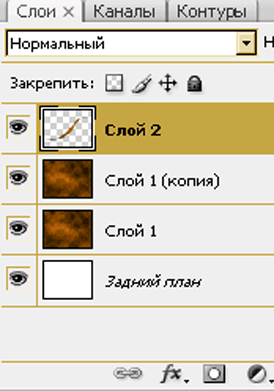
Создайте еще пару Щупалец, повторив проделанное выше,
Пером рисуйте контур, создавайте новый слой, обводка контура Пальцем.
Количество Щупалец зависит от вашего желания. Автор повторил еще 4-ре раза.

Обратите внимание на палитру слоев. В результате такого расположения, Щупальца будут, как бы, переплетаться.
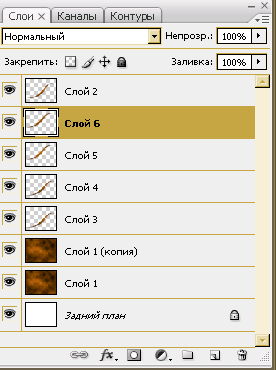
Шаг 5. Применяем стиль слоя.
Чтобы урок не затянулся, рассмотрим применения Layer style
(Cтиль слоя) на одном Щупальце. К последующим Щупальцам можно применить
разные варианты, используя за основу ниже приведенные настройки.
Тиснение.
Кликаем по слою с Щупальцем два раза, что бы вызвать окно Layer style (Стиль слоя).
В появившемся окне выбираем Bevel & Emboss (Тиснение).
Выставите вот такие настройки:
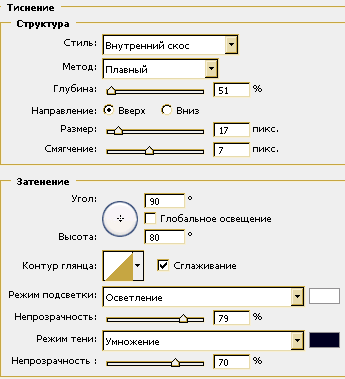
Далее выберите Contour (Контур).
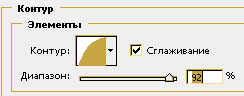
Затем Color overlay (Наложение цвета). В данном уроке, автор использовал цвет # D47D11
Поменяйте Blending mode (режим наложения) на Overlay (Перекрытие).
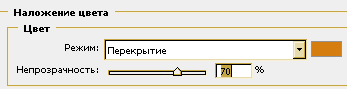
Теперь выберите Gradient overlay (Наложение градиента). Градиент поставьте от черного к белому, Blending mode (режим наложения) на Multiply (Умножение). Если нужно поменять, например, от белого к черному, то просто поставьте галочку напротив Reversed (Инверсии).
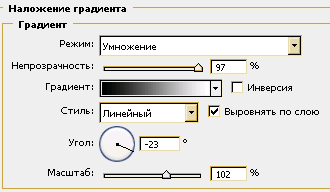
Вот в итоге, что у вас получится.

Теперь примените это же к следующим слоям. Кликните на слое правой кнопкой, выберите Copy Layer style (Скопировать стиль слоя), затем на следующем слое правой кнопкой Paste Layer style
(Вклеить стиль слоя). Если понадобится, то можно поменять угол, цвет,
градиент. Обратите внимание, что бы изменения происходили только на том
слое, на котором вы работаете. Так же важно, чтобы напротив «Use global light» (Глобальное освещение), НЕ стояла галочка.
Вот что в итоге получилось у автора.

Используя этот метод, можно, например, завязать вот такой узелок.
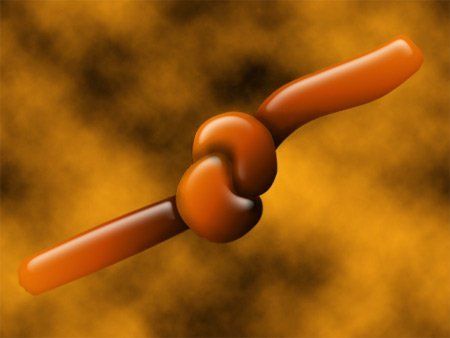
Желаю удачи в выполнении. | 