Создайте захватывающий дух пейзаж путем совмещения 2 фотографий и
применения нескольких фотоэффектов. Пройдя этот урок, Вы овладеете
техникой накладывания масок и некоторыми эффектами.
Результат урока

Фотографии, использованные для этого урока
Для этого урока мы использовали изображения с сайта Dreamstime.com. Вы
можете использовать свои похожие фотографии. Рекомендуется
использовать изображения среднего или большого размера.


Шаг 1 – Открытие фотографии пейзажа
Начнем с открытия фотографии пейзажа в Фотошопе

Шаг 2 – Размещение фотографии чаек
Поместим картинку с чайками в фотографию. Для этого выберите File > Place (Файл > Поместить), выберите файл и нажмите ОК (Поместить). Так мы поместим изображение в текущий документ с активированным инструментом Transform (Трансформирование) как показано внизу. Если нужно, можно изменить размер изображения, но лучше, это сделать позже. Нажмите Enter (Ввод) на клавиатуре для выхода из
Transform (Трансформирование).

Шаг 3 – Выделение чаек
Используйте инструмент Magic Wand  (Волшебная палочка) или Quick Selection (Быстрое выделение)
для выделения чаек. Старайтесь сделать выделение как можно более
аккуратным. Чайки, что подальше, более размыты, поэтому убедитесь, что
выделение включает размытые края. (Волшебная палочка) или Quick Selection (Быстрое выделение)
для выделения чаек. Старайтесь сделать выделение как можно более
аккуратным. Чайки, что подальше, более размыты, поэтому убедитесь, что
выделение включает размытые края.
Если Вы используете Фотошоп CS3 или более высокой версии, то можете использовать Refine Edge Tool (Уточнить край)
для детализации краев выделения. Тем не менее, в этом случае мы не
будем использовать этот инструмент, так как у чаек разная насыщенность
краев изображений. Вместо этого, мы должны будем очистить края
вручную, используя разнообразные инструменты, о которых Вы узнаете
после следующего шага.

Шаг 4 – Конвертирование выделения в маску слоя
Выберите верхний слой с чайками, затем на Палитре слоев (Layers palette) нажмите кнопку Add Layer Mask  (Добавить слой-маску).
Теперь у вас должна быть маска слоя как на рисунке ниже.
Удостоверьтесь, что маска слоя выбрана, перед тем как приступить к
следующим шагам. В Палитре слоев (Layers palette)
эскиз слоя-маски должен иметь белое обрамление как на рисунке ниже, это
показывает, что маска слоя выбрана. Если нет, то нажмите на эскиз маски
слоя, чтобы активировать его. (Добавить слой-маску).
Теперь у вас должна быть маска слоя как на рисунке ниже.
Удостоверьтесь, что маска слоя выбрана, перед тем как приступить к
следующим шагам. В Палитре слоев (Layers palette)
эскиз слоя-маски должен иметь белое обрамление как на рисунке ниже, это
показывает, что маска слоя выбрана. Если нет, то нажмите на эскиз маски
слоя, чтобы активировать его.
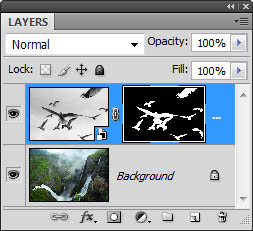
У нас есть маска, но она еще не готова. Есть три проблемы с маской:
1) У чаек, что подальше, белый контур.
2) На крыльях и голове чайки на переднем плане есть грубые края.
3) Край передней чайки слишком остер и не соответствует четкости пейзажу снизу.
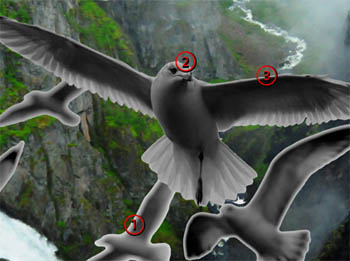
Шаг 5 – Корректировка остроты краев
Мы начнем, исправляя резкость края чайки на переднем плане. На данный
момент края выглядят слишком острыми, поэтому мы придадим им небольшую
размытость с помощью Gaussian Blur (Размытия по Гауссу).
Выберите Filter > Blur > Gaussian Blur (Фильтр > Размытие > Размытие по Гауссу),
затем скорректируйте установки радиуса таким образом, чтобы край чайки
на переднем плане гармонировал с фоном. Не волнуйтесь о других чайках,
потому что их края уже размыты.
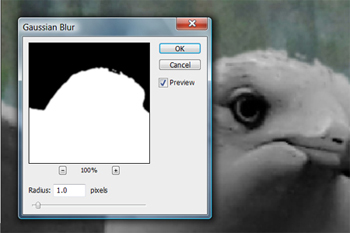
Ниже указано, как должны выглядеть края после использования размытия по Гауссу.

Шаг 6 – Фиксация грубых краев
Если на изображении существуют некрасивые края, которые надо было бы поправить, то можно использовать Brush Tool (Кисть) и Eraser (Кисть) и Eraser  Tool (Ластик). Вначале сделайте следующие настройки для Brush Tool (Кисть), а потом для Eraser Tool (Ластик) если Вы планируйте его использовать. Tool (Ластик). Вначале сделайте следующие настройки для Brush Tool (Кисть), а потом для Eraser Tool (Ластик) если Вы планируйте его использовать.
Режим(Mode): Нормальный(Normal)
Непрозрачность(Opacity): 100%
Нажим (Flow): 100%
Функция «Аэрограф» (Airbrush Capabilities): Выключена (Disabled)

Затем откройте Настройки кисти (Brush Settings) нажав правую кнопку мышки где-либо в окне документа.
Master Diameter (Главный диаметр): Если Вы измените это значение больше чем на 10 пикселей, то Вам придется менять и настройки Жесткости (Hardness Setting).
Hardness (Жесткость): Эта установка показывает насколько жесткими будут края.
Отрегулируйте
эту настройку так, чтобы жесткость края Вашей кисти подходила жесткости
края чайки. Если жесткость слишком высокая, то края Вашего
ретуширования будут слишком острыми. Если же кисть не будет достаточно
жесткой, то края будут размазаны.
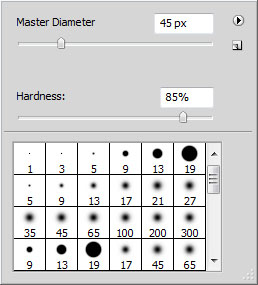
Редактируем только переднюю чайку, которая сейчас в фокусе. Увеличьте изображение приблизительно на 500%, затем используйте Brush  Tool (Кисть) для заполнения пустот в голове чайки. Если же есть выдающиеся в сторону края, то Вы можете использовать Eraser Tool (Кисть) для заполнения пустот в голове чайки. Если же есть выдающиеся в сторону края, то Вы можете использовать Eraser  Tool (Ластик) с такими же настройками, что и кисть. Tool (Ластик) с такими же настройками, что и кисть.

Шаг 7 - Смешивание расплывчатых краев
Теперь поработаем над очисткой краев чаек, которые не в фокусе и
отдалены на изображении. Сейчас Вы изучите как элементарно маскировать
края объектов, которые находятся не в фокусе.
Начнем с того, что выберем Eraser tool  (Ластик) с панели инструментов. В настройках выставляем следующие значения: (Ластик) с панели инструментов. В настройках выставляем следующие значения:
Режим(Mode): Нормальный(Normal)
Непрозрачность(Opacity): 100%
Нажим (Flow): 100%
Функция «Аэрограф» (Airbrush Capabilities): Выключена (Disabled)

Увеличьте
изображение приблизительно на 300% край чайки на заднем фоне. Щелкните
правой кнопкой мышки где-либо в окне документа для открытия Настроек кисти (Brush Settings).
Master Diameter (Главный диаметр): Отрегулируйте радиус таким образом, чтобы он соответствовал толщине края чайки.
Hardness (Жесткость): 0%.
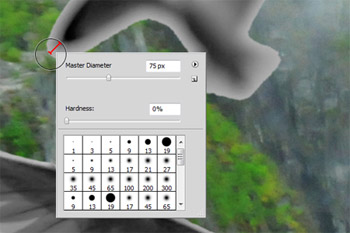
Выбрав нужный размер кисти, начинаем стирать края чайки.


Повторите
этот шаг с остальными чайками. Так как на данный момент жесткость кисти
установлена на 0%, то удобно менять размер кисти, нажимая клавиши «[» или «]» на клавиатуре. Нажатие [ для уменьшения размера кисти или ] для увеличения. Вот как выглядит мое изображение после этого.

Шаг 8 – Украшение чаек
Мы наконец-то сделали маску и можем пойти дальше, сразу после того, как
мы устраним дефекты чаек. На данный момент чайки не соответствуют
пейзажу, так как выглядят серыми.
Photoshop CS3 или новей: Добавьте регулирующий яркость и контраст слой Слой > Новый корректирующий слой > Яркость/Контрастность(Layer > New Adjustment Layer > Brightness/Contrast). Если Вы используете Photoshop CS3, нажмите ОК, чтобы выйти из настроек яркости/контраста.
Если Вы используете Photoshop CS4, Настройки Яркости/Контраста (Brightness/Contrast setting) находятся в регулировочной панели Окно > Коррекция (Window > Adjustments).
Photoshop CS2 или старей: Добавьте слойрегулирующий уровни Слой> Новый корректирующий слой > Уровни (Layer > New Adjustment Layer > Levels). Нажмите ОК для выхода из Настройки уровней (Levels Settings).
Поставьте корректирующий слой верхним слоем.
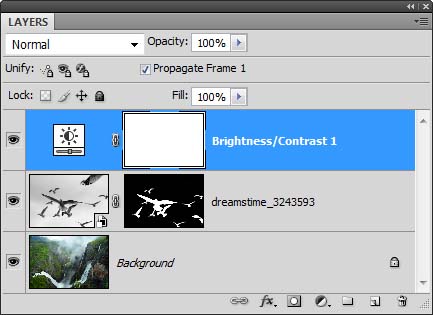
Выбрав корректирующий слой, нажмите Слой > Создать обтравочную маску (Layer > Create Clipping Mask). Ваш слой теперь использует маску слоя со слоя ниже и должен выглядеть как на рисунке внизу:
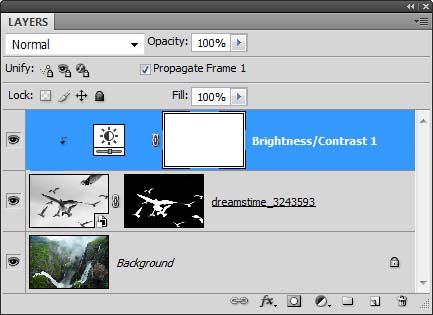
В зависимости добавляли Вы яркость/контраст (Brightness/Contrast) или Слой регулировки уровней, Вы увидите иконку  или или  в палитре слоев. Двойной щелчок по иконке для настроек. в палитре слоев. Двойной щелчок по иконке для настроек.
Photoshop CS3 или новей: Увеличьте яркость так, чтобы чайки стали белыми.
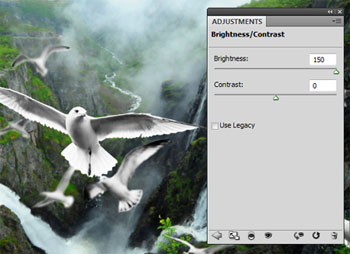
Photoshop CS2 или старей: Подвиньте белый ползунок влево для придания большей яркости чайкам.
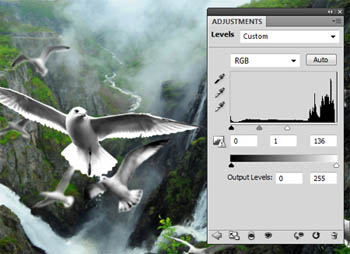
Шаг 9 – Создание простой солнечной вспышки
Теперь мы создадим солнечную вспышку, используя Слой градиентной заливки (Gradient Fill layer). Перед тем как добавить Слой градиентной заливки (Gradient Fill layer), убедитесь, что у Вас выбран верхний слой, чтобы при добавлении градиентного слоя, он был на верхней позиции. Выберите Layer > New Fill Layer > Gradient (Слой > Новый слой-заливка > Градиент).
В настройках градиентной заливки приведите настройки к нижеуказанному виду:
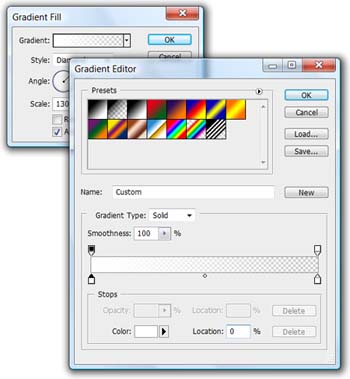
Примените следующие настройки:
Стиль (Style): Ромбовидный (Diamond )
Угол (Angle): 45о
Масштаб (Scale): 130%
Нажмите и перетащите градиент в окне документа и поставьте его там, где должно быть солнце.
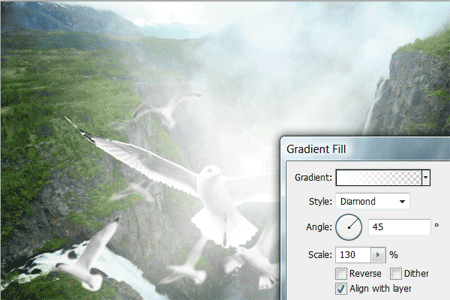
Шаг 10 – Добавление теплого фотоэффекта
В этом шаге мы добавим изображению теплых оттенков и увеличим контраст.
Как и в предыдущем шаге, убедитесь, что у Вас выбран верхний слой, так
как при добавлении нового слоя, тот должен стать верхним. Выберите Layer > New Adjustment Layer > Photo Filter (Слой > Новый корректирующий слой > Фотофильтр). Используйте нижеуказанные установки:
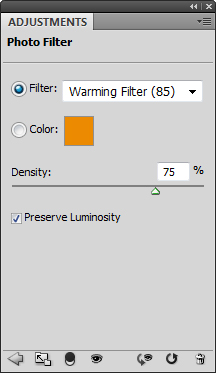
Поменяйте Режим наложения (Blending Mode) корректирующего слоя на Мягкий свет (Soft Light).
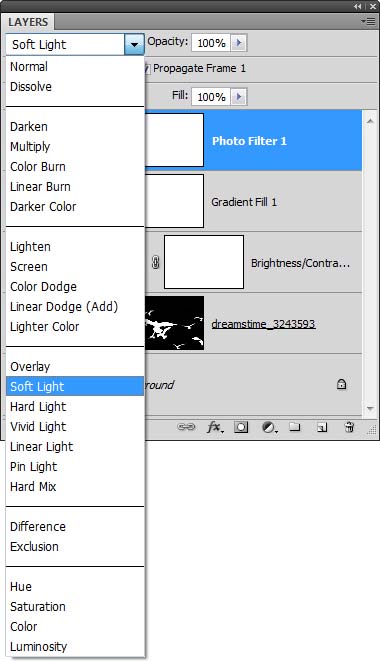
Вот как выглядит изображение после добавления корректирующего слоя фотофильтра.


Шаг 11 – Добавление пылающего эффекта
Возможно, кто-нибудь захочет сделать изображение еще эффектнее. Этот
шаг покажет Вам как добавить простой мягкий пылающий эффект без потери
деталей в тени. Тут Вы научитесь, как использовать функцию смешивания,
которая будет полезна, если Вы будете заниматься фоторетушированием.
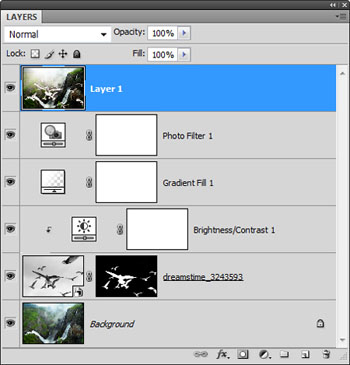
Измените режим наложения на Мягкий свет (Soft Light). Сразу же Вы увидите, что контраст настолько увеличился, что эффект получился слишком резким.
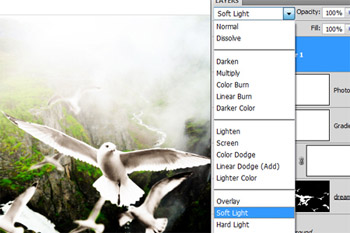
Для смягчения эффекта и придания ему эффекта вспышки мы придадим объекту размытость, используя фильтр Размытие по Гауссу (Gaussian Blur filter).
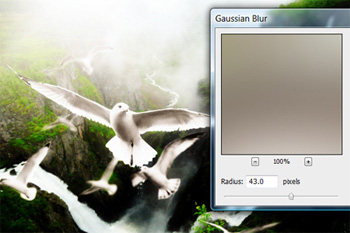
Теперь
финальный рисунок выглядит мягко и мечтательно, но из-за
высококонтрастного эффекта на фотографии некоторые детали в тени
выглядят черными пятнами. Чтобы исправить это, мы изменим наложение
слоя так, чтобы слой не затрагивал те темные области. Щелкните правой
кнопкой мыши на текущем слое и выберите Параметры наложения (Blending Options).
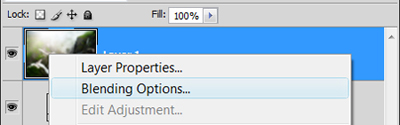
Внизу окна Параметры наложения (Blending Options) Вы найдете Наложить если: (Blend if options). Зажмите клавишу Alt и перетяните правую половину черного внутреннего ползунка вправо пока тени на рисунке не восстановятся.
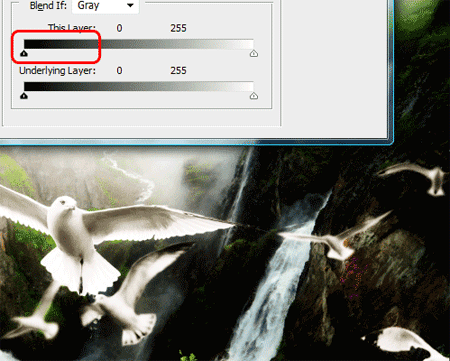
Если Ваш ползунок не двигается, как указано на анимации сверху, убедитесь, что Вы щелкаете точно на правую половину и клавиша Alt нажата.
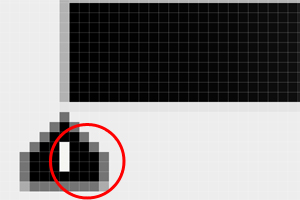
Финальный результат
До 11 шага

После применения 11 шага

| 