В этом уроке будет рассмотрено применение Карты смещения к
векторным формам, так же будет применены Обтравочная маска и Стиль
слоя, для достижения вот такого результата:

Шаг 1. Создайте новый документ нужного вам размера.
Для данного урока автор выбрал размеры 720х480 пикс. с разрешением 300 пикс/дюйм.
Залейте новый документ черным цветом (D, Alt+Backspace).

Шаг 2. Теперь
нужно найти изображение, с которым мы будем работать. Автор выбрал фото
лица женщины. Для достижения этого эффекта, вы можете использовать
почти любое изображение, но для начала, чтобы повторить урок, лучше
всего выбрать нечто подобное, то есть чье то лицо.
Как только вы
найдете нужное изображение, отделите его от фона и перенесите в ваш
рабочий документ. Откорректируйте слой с лицом, добавив Яркости,
Контрастности, Резкости, цвета, если все это конечно требуется.
Вы можете использовать изображение головы целиком, но автор считает,
что для данного эффекта, лучше, если оставить просто лицо, без
затылочной части.

Шаг 3. Дублируйте слой с лицом. Обесцветьте его Shift+Ctrl+U. Затем зайдите в Меню: Фильтр – Размытие – Размытие при малой глубине резкости (Filter > Blur > Lens Blur).
Установите там такие параметры:
В Карте глубины (Depth Map) Источник (Source) поставьте – Прозрачность (Transparency).
В Диафрагме (Iris) Форму (Shap) поставьте Шестиугольник (6) (Hexagon(6)), Радиус (Radius) – 10, Кривизна листа (Blade Curvature) – 0, Поворот (Rotation) – 0.
Распределение (Distribution) – Равномерная (Uniform).
В следующем шаге будет рассказано, для чего нам нужно было применение этого фильтра.

Шаг 4. Прежде
чем мы пойдем дальше, нам нужно сохранить полученный документ.
Убедитесь в том, что главный, видимый слой это черно-белое лицо, с
примененным к нему фильтром. Сохраните документ в любое удобное для вас
место, под любым названием, в формате PSD. Этот файл мы будем использовать как Карту смещения (Displacement).
После того как вы сохранили вашу Карту смещения, скройте слой с
черно-белым лицом (убрав глазик напротив миниатюры слоя).
Теперь
нам понадобятся Векторные формы, из которых, в конечном счете, мы
сформируем лицо. Автор использовал много векторных форм с этого сайта:
GoMedia's Arsenal Vector Sets
2 [Hooladanders] и 3 [Hooladanders 2], но эти вектора платные. Так же
он предлагает скачать некоторые формы бесплатно, возможно с ними тоже
получится неплохо: Vector Pack Sample
*или можете воспользоваться предложенными мной векторными формами*
Архив 1
Как
только вы нашли нужные вам Векторные формы, начинайте перетягивать их в
ваш рабочий документ. Если Photoshop будет задавать вопрос как их Вставить (Paste (Вклеить)), выберите Смарт-объект (Smart Object).
От того, как вы разместите векторные формы. Будет зависеть результат всей работы.
Возможно вы решите, что достаточно просто наложить формы в
беспорядочном положении на лицо и все, но на самом деле вы должны
попытаться распределить их так, чтобы изгибы линий форм,
соответствовали изгибам, чертам лица (используйте Свободную
трансформацию (Ctrl+T)). Конечно, это не должно быть идеально, так как
мы в дальнейшем будем еще корректировать формы, но беспорядочное их
расположение на лице, не приведет к хорошему результату.
В
работе автора, вектора не только ложатся по форме лица женщины, но и
переплетаются в одном направлении. Также хорошо распределен вес
векторов (заполненность пространства). Нос, губы, глаза, вся передняя
часть лица заполнена большим количеством форм, в то время как к вискам
и затылку идут только кончики этих форм.
Помните о
том, что наша задача, собрать эти векторные формы, в одно целое, так
чтобы сформировалось лицо. Так же важно количество добавляемых
векторов. Возможно, вам покажется, что чем больше форм вы поместите на
лицо, тем сложнее и запутаннее будет смотреться картина. Наоборот,
загромождение формами, испортит весь желаемый эффект. Нам нужно чтобы
сквозь формы, был виден черный цвет.

*Не
обязательно использовать вектора, для того чтобы получить такой
результат. Работа с узорными кистями будет смотреться точно так же.
Например, кисти из урока «Девушка в узорах» очень хорошо подойдут.
Принцип работы с кистями немного отличается. Вам нужно будет создавать
новый слой и на нем делать отпечаток кисти, возможно несколько раз на
одном месте, для более четких линий, затем следующий новый слой и
следующий отпечаток кисти.
Все что мы будем проделывать дальше с векторами, точно так же проделывается и с отпечатками кистей *
Шаг 5. Теперь
спуститесь в низ палитры слоев, и выберите первый слой с векторной
формой (или слой с отпечатком кисти). Зайдите в Меню: Фильтр – Искажение – Смещение (Filter > Distort > Displace). Оставьте Масштаб по горизонтали и вертикали (Horizontal and Vertical Scale) 10, Схему искривления (Displacement Map) поставьте Растянуть (Stretch to Fit), а Неопределенные области (Undefined Areas) – Повторить граничные пиксели (Repeat Edge Pixels).
Когда
все установите, нажмите Да, у вас следом откроется другое диалоговое
окно (Выбор карты смещения). Выбираете там тот файл который мы
сохраняли в самом начала, как карту смещения и нажимаете Открыть.
Фильтр применен к первому слою с векторной формой (или отпечатком
кисти). Теперь нужно проделать все тоже самое, с остальными слоями с
векторными формами (или отпечатками кисти). Для того чтобы этот процесс
сильно не затянулся, используйте горячие клавиши, для повторения
воздействия фильтра (Ctrl+F).
То есть, переходите на новый слой,
нажимаете Ctrl+F, затем на следующий слой и снова Ctrl+F и так со всеми
оставшимися слоями.
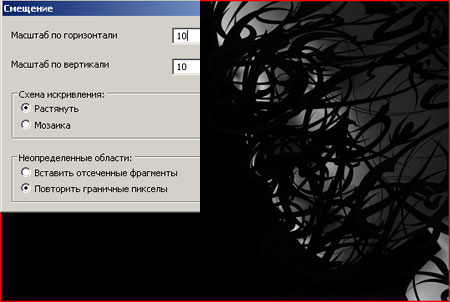
Шаг 6. После
того как примените Карту смещения ко всем слоям, спуститесь вниз
палитры слоев, к оригинальному (цветному) слою с лицом. Сейчас нам
нужно будет копировать этот слой столько раз, сколько у нас слоев с
векторными формами (или отпечатками кистей). Переместите его выше всех
слоев. Теперь! Зажав клавишу Alt кликните по этому
слою и тащите его вниз, так чтобы он оказался между слоями с
векторными формами, как только он там кажется, отпустите кнопку мыши (и
можно клавишу Alt, пока тоже отпустить). У нас получится уже два слоя,
то есть зажатая клавиша Alt, при переносе слоя делает
дубликат этого слоя. Вам остается таким же способом, докопировать этот
слой до нужного количества. В итоге у вас должно получится как на
скриншоте. То есть слой вектора через слой с оригиналом лица.
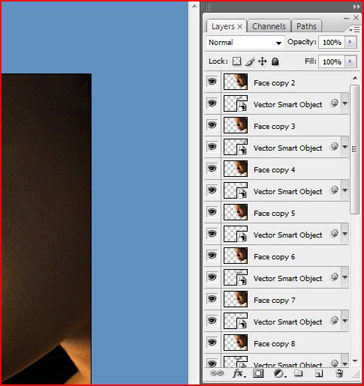
Шаг 7. Теперь нам нужно создать обтравочную маску.
Вернитесь вверх палитры, к самому верхнему слою с оригиналом лица. Для
того чтобы сделать из слоя обтравочную маску, нужно либо: зажать
клавишу Alt и навести между слоем с лицом и слоем с
векторной формой, как только вместо курсора появятся два кружочка
(черный и белый), кликайте. Под верхним слоем появится стрелочка вниз и
он немного сместиться вправо, это будет означать, что верхний слой,
стал обтравочной маской, для нижнего.
Либо: выбрать слой с лицом и кликнув по нему правой кнопкой мыши, выбрать – Создать обтравочную маску (Create Clipping Mask).
Вы не увидите ни каких изменений, пока не сделаете обтравочную маску из
последнего слоя с лицом. Как только все слои с лицом, будут в виде
обтравочной маски (слоем со стрелочкой вниз), только тогда ваше
изображение примет желаемый вид.
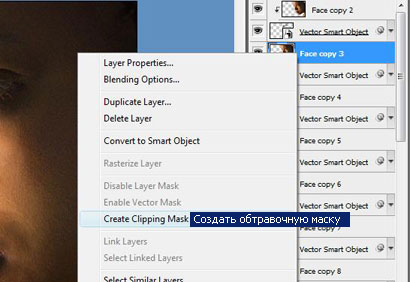
Шаг 8. После
того, как вы закончите с Отравочными масками, ваше изображение
приобретет форму, сплетенную из множества линий. Но все равно это еще
не конечный результат.
Перейдите на самый верхний слой с векторной формой и примените к нему:
Стиль слоя – Тень (Drop Shadow) (кликните по слою два раза, вызвав тем самым окно Стиль слоя). Установите там такие параметры: Непрозрачность (Opacity) 90%, Угол (Angle) – 140с, Cмещение (Distance) – 10, Размах (Spread) – 10, Размер (Size) – 20.
Теперь
скопируйте этот Стиль слоя (левой кнопкой мыши на стиле слоя –
Скопировать стиль слоя), затем вставьте его во все остальные слояя с
векторными формами (левой кнопкой мыши на слое - Вклеить стиль слоя).

Шаг 9. После применения Стиля слоя, мы добились конечного результата.
В этом шаге автор применил Радиальный градиент  к слою, чтобы он соответствовал нашему изображению, и возможно подчеркнул некоторые детали. к слою, чтобы он соответствовал нашему изображению, и возможно подчеркнул некоторые детали.
*Градиент лучше применять на самом первом слое, воспользовавшись
инструментом Градиент (G), от какого ни будь светлого цвета, к
прозрачному. Либо, создать новый слой выше первого, залить его любым
цветом, поставить уровень Заливки слоя 0% и применить к этому слою
Стиль слоя - Наложение градиента. Также можно поэкспериментировать с
Режимами наложения.*

*если
после наложения градиента, на фоне появятся не нужные отпечатки кисти,
либо вектора, то их можно удалить следующим образом. С зажатой клавише Ctrl, кликните по миниатюре слоя с лицом. Появится выделение лица, инвертируйте выделение (Shift+Ctrl+I).
И теперь, не снимая выделение, поочередно пройдитесь по слоям с
векторными формами (или отпечатками кистей) нажимая клавишу Delete.*
В заключении автор добавил текст на изображение и затемнил шею. Так же он повысил контраст, чтобы придать большей эффектности.
*можно воспользоваться инструментами «Затемнитель»  и «Осветлитель» и «Осветлитель»  . Скройте слои с фоном, чтобы у вас осталось только лицо, сплетенное из линий. Перейдите на самый последний слой, и нажмите Shift+Ctrl+Alt+E, эта команда, выполнит объединение всех слоев, в отдельный слой. Теперь верните видимость слоям с фоном. И инструментами «Осветлитель» и «Затемнитель»,
пройдитесь по светлым и темным участкам на этом слое. Не забывайте о
том, что, чем ближе к нам предмет, например нос, тем он светлее, чем
дальше от нас находится предмет, например шея, тем он темнее. * . Скройте слои с фоном, чтобы у вас осталось только лицо, сплетенное из линий. Перейдите на самый последний слой, и нажмите Shift+Ctrl+Alt+E, эта команда, выполнит объединение всех слоев, в отдельный слой. Теперь верните видимость слоям с фоном. И инструментами «Осветлитель» и «Затемнитель»,
пройдитесь по светлым и темным участкам на этом слое. Не забывайте о
том, что, чем ближе к нам предмет, например нос, тем он светлее, чем
дальше от нас находится предмет, например шея, тем он темнее. *
Эта
техника, может применяться к любому предмету и любым векторным формам
(отпечаткам кисти, фигурам). Принцип в том, чтобы, используя карту
смещения, заставить предмет, как бы обернуть другой предмет. Ну а
дальше только ваша фантазия, применения Стилей слоя, каких то фильтров,
корректирующих слоев и т. д.

Надеюсь, урок вам понравился, и вы почерпнули из него, что-то полезное для себя.
Желаю удачи в выполнении. | 