Шаг 1. Итак, начнём. Откройте в Фотошоп фотографию с человеком. Используя инструмент Pen  (Перо), выделите фигуру, скопируйте на новый слой и назовите «Парень». (Перо), выделите фигуру, скопируйте на новый слой и назовите «Парень».
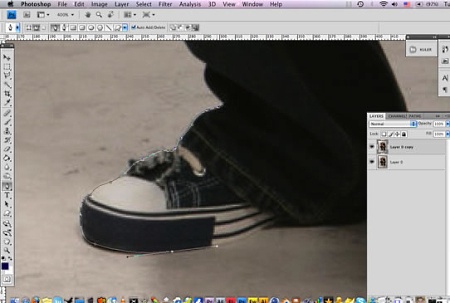
Шаг 2. Откройте в Фотошоп фото с городом. Сделайте дубликат слоя (Ctrl+J).
Скройте видимость исходного слоя (всегда начинайте работу с создания
дубликата исходного слоя). Вернёмся в документ с фигурой человека.
Убедившись, что активным является слой с фигурой, которую мы отделили
от фона, перенесём этот слой в документ с городом.
Совет переводчика: Выберите инструмент Move
(Перемещение), поместите курсор на слой с фигурой, зажмите ЛК мыши и
перетащите слой из одного документа в другой (для выполнения этой
процедуры необходимо, чтобы оба документа одновременно отображались на
экране).
Теперь нужно немного подправить перспективу с фигурой для этого переходим в Edit/Transform/Perspective (Редактирование/Трансформация/Перспектива).
Совет переводчика: рамка перспективы должна иметь вид трапеции, где верхнее основание шире нижнего.
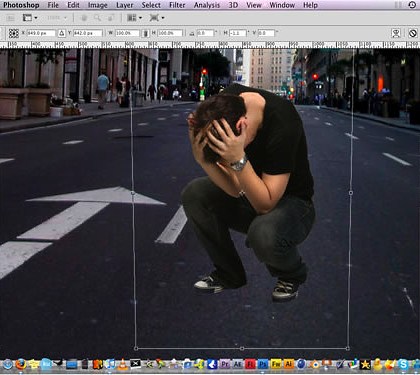
Шаг 3. Создадим Новый корректирующий слой Hue/Saturation, Layer /New Adjustment layer/ Hue/Saturation (Слой /Новый Корректирующий слой /Цветовой тон/Насыщенность). Поставьте галочку напротив характеристики colorize (Колорирование/тонирование). Поиграйте с настройками, чтобы выбрать оттенок, который вы считаете наиболее подходящим.
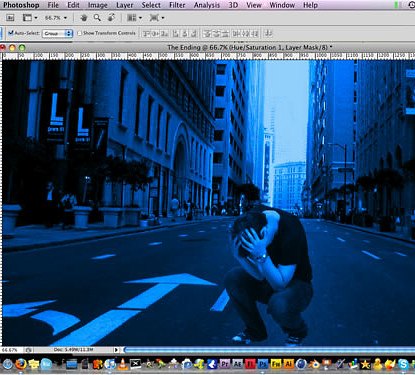
Шаг 4. Переходим на слой с городом и займёмся зданиями. Для этого Edit/Transform/Warp
(Редактирование /трансформирование /Деформация). Создайте интересное
искажение города. Создавая искажение, помните об одной важной вещи –
часть улицы (на уровне середины фигуры парня и до самого низа) должна
оставаться недеформированной.
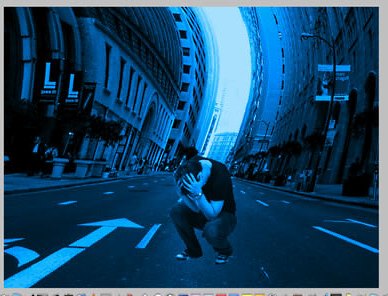
Шаг 5.
На фото с городом, на заднем плане особый интерес представляет проём
между зданиями, который с помощью некоторых манипуляций можно
преобразовать во вспышку.
Для этого вооружимся инструментом Lasso  (Лассо), выделим эту деталь на заднем плане, скопируем на новый слой
(этот слой переименуйте во «Вспышка») и зальём белым цветом.
(Лассо), выделим эту деталь на заднем плане, скопируем на новый слой
(этот слой переименуйте во «Вспышка») и зальём белым цветом.
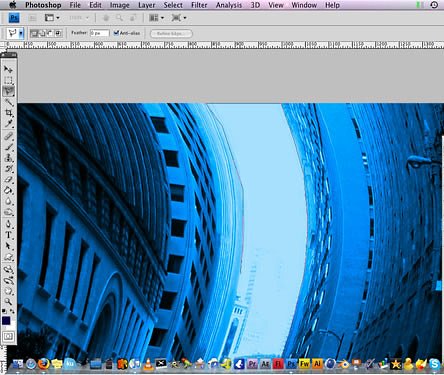
Шаг 6. Теперь добавим нашей вспышке эффект размытости и свечения. Для этого Filter/Blur/Gaussian Blur (Фильтр — Размытие — Размытие по Гауссу), радиус — 28%. Изменим режим наложения для слоя Вспышка на Soft Light (Мягкий свет).
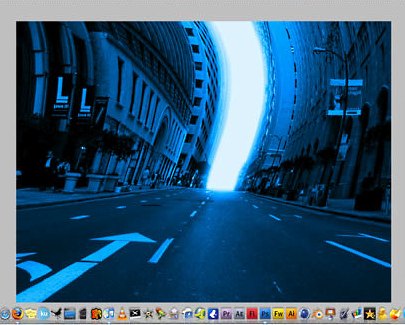
Шаг 7. Пора заняться парнем, будем вписывать его в общую картину. Для начала добавим тень.
Создадим новый слой и переименуем его в «Тень». Переместим этот слой на
палитре слоёв под слой «Парень». Убедимся, что чёрный цвет, является
цветом переднего плана (D). Выберем мягкую кисть  , установим для неё низкий уровень непрозрачности, например, 60%. Этой кистью обрисуем по контуру обувь. , установим для неё низкий уровень непрозрачности, например, 60%. Этой кистью обрисуем по контуру обувь.
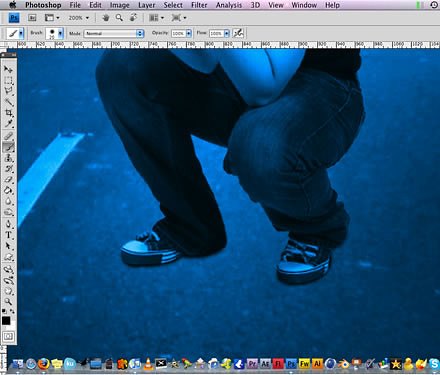
Шаг 8. Создадим новый слой и переименуем в «Тень_1», переместим его на палитре слоёв под слой «Тень». Далее, Ctrl+клик
на миниатюре слоя «Парень» (появилось выделение слоя) и, убедившись,
что активен слой «Тень_1», заливаем выделение чёрным цветом
(используйте инструмент «Заливка»  ). ).
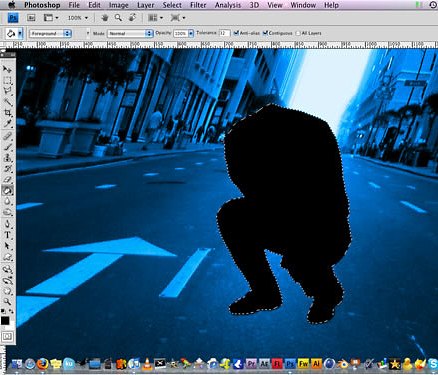
Шаг 9.
Теперь, получившуюся чёрную фигуру нам нужно отобразить по вертикали, а
затем сместить таким образом, чтобы основание тени совпало с основанием
фигуры. Для этого используем Edit – Transform – Flip to Vertical (Редактирование — Трансформирование — Отразить по вертикали) и Free Transform (Свободная трансформация).
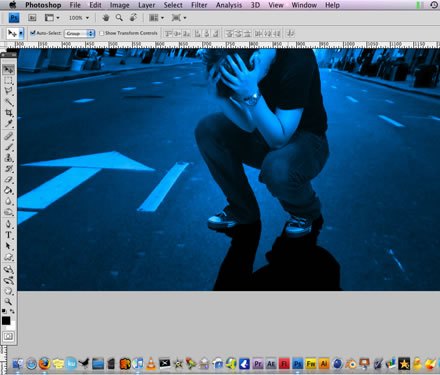
Шаг 10. Поскольку тень не может иметь чёткие границы, используем Filter/Blur/Gaussian Blur (Фильтр — Размытие — размытие по Гауссу) с радиусом 5%. Снизим уровень непрозрачности этого слоя до 70%. Продублируем слой, выберем инструмент «Eraser”  (Ластик), настроим его на мягкую кисть большого размера с уровнем непрозрачности 50%.
Сотрём ластиком нижнюю часть слоя «Тень_1», создавая мягкий переход от
тёмного к светлому. Этот шаг очень важен, поскольку с помощью него мы
добавим реализма в нашу работу. (Ластик), настроим его на мягкую кисть большого размера с уровнем непрозрачности 50%.
Сотрём ластиком нижнюю часть слоя «Тень_1», создавая мягкий переход от
тёмного к светлому. Этот шаг очень важен, поскольку с помощью него мы
добавим реализма в нашу работу.
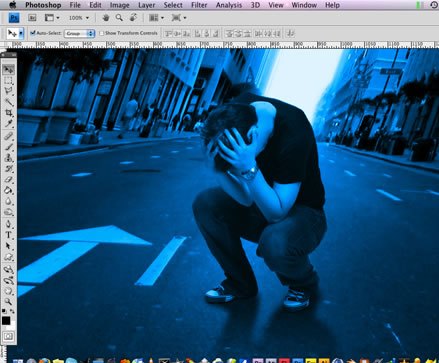
Шаг 11. Переходим на слой с парнем. Выбираем инструмент «Dodge» (Осветлитель), режим Highlights (Света), exposure (экспозиция) 5% и осветляем участки кожи на открытых частях тела - на шее и руках.
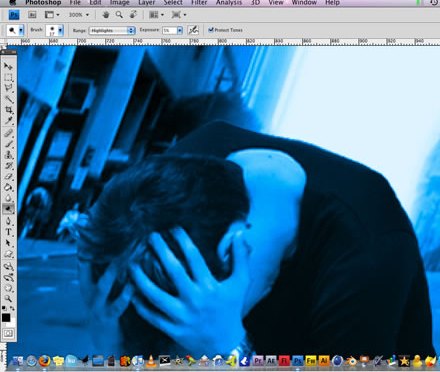
Шаг 12.
Поскольку мы создали вспышку на заднем плане, то следовательно часть
спины должна быть освещена. Создаём новый слой, называем его «Светлые участки», перемещаем этот слой на палитре слоёв выше слоя «Парень».
Ctrl+клик на миниатюре слоя «Парень»,
чтобы загрузить выделение слоя. Возвращаемся на слой «Светлые
участки», вооружаемся мягкой кистью большого размера и белым цветом
начинаем закрашивать до тех пор, пока не будете довольны результатом.
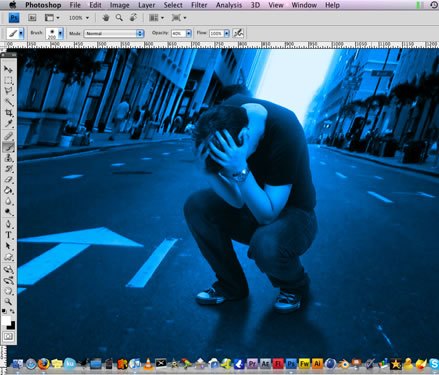
Шаг 13. Теперь давайте продублируем слой с парнем и назовём «Кожа», переместим этот слой на палитре слоёв выше всех остальных, сменим режим наложения на «Color” (Цветность) и снижаем уровень непрозрачности до 60%. Выбираем инструмент «Eraser»  (Ластик) большого размера и с мягкими краями, начинаем стирать слой, оставляя лишь участки с кожей. (Ластик) большого размера и с мягкими краями, начинаем стирать слой, оставляя лишь участки с кожей.
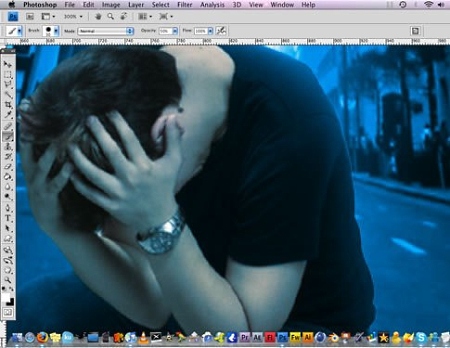
Шаг 14. Ну вот мы и дошли до финальной части урока. Объединяем все слои. Добавим получившемуся слою резкости, для этого идём Filter / Sharpen / Unsharp Mask (Фильтр
— Резкость — Контурная резкость). Эффект: 49, Радиус: 3,2, Порог: 0.
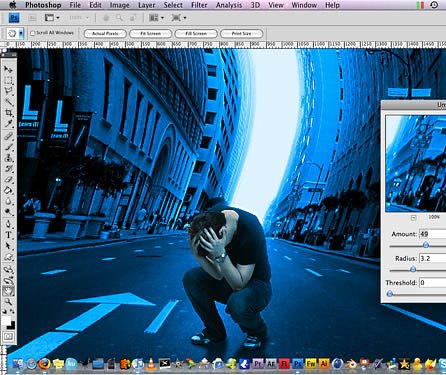
В заключении вы можете добавить немного шума, чтобы получить эффект киноплёнки.

Как видите приёмы несложные, но они позволяют добиться реализма. Так
что изучайте, владейте и пользуйтесь. И не забывайте о важном правиле
фотоманипуляции — уделяйте внимание деталям.
А вот моя работа, выполненная на основе этого урока, "Ты не один".

Не бойтесь экспериментировать и всё У ВАС ПОЛУЧИТСЯ. | 