Создаем новый документ (Cntr+N) , разрешением 600x450px, дублируем его (Cntr+J) и применяем к нему стиль слоя - наложение градиента - Радиальный градиент (Layer Style - Gradient Overlay), как показано на рисунке ниже.
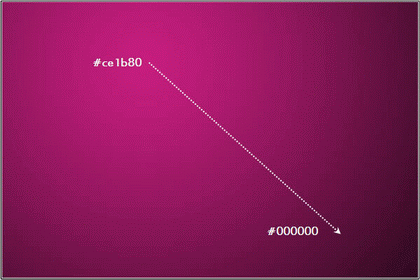
Создаем прямоугольную область (как на рисунке), используя инструмент выделения Прямоугольник  , выделяем нижнюю половину прямоугольника, копируем этот слой (Cntr+J),а
потом переходим на слой с выделенным прямоугольником и применяем
наложение градиента режим - линейный, так же как и радиальный. Легче
это сделать так, перейти на дублированный верхний слой и двойным
щелчком мыши открыть эффект с прошлого слоя и поменять с радиального на
линейный. Должно получиться, как на рисунке ниже.
, выделяем нижнюю половину прямоугольника, копируем этот слой (Cntr+J),а
потом переходим на слой с выделенным прямоугольником и применяем
наложение градиента режим - линейный, так же как и радиальный. Легче
это сделать так, перейти на дублированный верхний слой и двойным
щелчком мыши открыть эффект с прошлого слоя и поменять с радиального на
линейный. Должно получиться, как на рисунке ниже.

Остаемся на этом же верхнем слое и выбираем Выделение – загрузить выделенную область (Select - Load Selection), и, не снимая выделения, переходим на предыдущий слой. Далее жмём Ctrl+Shift+I, чтобы инвертировать выделение и Ctrl+J, чтобы
скопировать оставшуюся часть на новый слой. И аналогично, как выше было
сказано, применяем линейный градиент, правда, в окне ставим ещё галочку
на Инверсии.

Аналогичную операцию можно проделать с последним слоем, загрузить
выделение, перейти на основной слой, опустить это выделение немного
вниз и нажать Ctrl+J. И на этом полученном слое выберите режим наложения Soft Light - Мягкий свет. См рисунок.

На этом же слое переходим в Фильтр – размытие - размытие в движении - Filter / Blur / Motion Blur и задаем параметры, как на рисунке ниже.

У Вас должно получиться следующее:

Создаем новый слой (Ctrl+Shift+N) и зальем его черным цветом c помощью заливки. Далее прямоугольное выделение, и щелкнув по выделению правой кнопкой, выбираем Feather и радиус растушевки 50-60 пкс, жмем на клавиатуре Delete. Снимем выделение, нажав Ctrl+D.

Открываем картинку с настольной лампой и вырезаем ее любым способом. Можно с помощью быстрой маски  или лассо
или лассо .
.
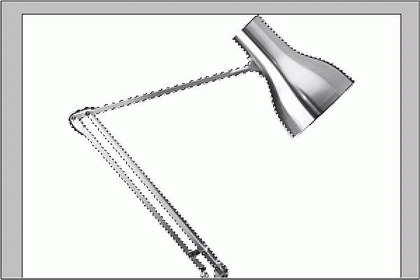
Далее копируем лампу (Ctrl+C), и вставляем в наш рисунок (Ctrl+V), при необходимости можете применить трансформацию (Ctrl+T). Потом с помощью заливки залейте лампу чёрным цветом.

С помощью инструмента Polygonal lasso tool – Многоугольное лассо  создайте вот такую фигуру, как на рисунке.
создайте вот такую фигуру, как на рисунке.

Далее создадим новый слой Ctrl+Shift+N и зальем эту фигуру белым цветом, потом снимем выделение.

На этом слое фигуры снизим Непрозрачность - Opacity до 10-20%, и зайдём в Фильтр – размытие – размытие+ (Filter – Blur - Blur More).

Изменим режим наложения на Screen - Осветление,
и добавим маску слоя (Add layer mask), здесь лучше работать с мягкой
кистью периодически меняя её непрозрачность, чтобы получить что-то
подобное как на рисунке.


Напечатайте любой текст, какой вы хотите и расположите его как на рисунке.

Далее
сгруппируем все слои без текста, для этого щёлкнем на иконку папки в
окне слоёв и потом в этом же окне перетащим по одному мышкой все слои
без текста. А на слое с текстом щёлкнем правой кнопкой и выберем Rasterize – Растрировать слой.
Далее
с помощью прямоугольного выделения выделяем последнюю букву, в данном
случае это Р, щелкнем правой кнопкой по выделению и выбираем вырезать
на новый слой.
У вас получится да слоя. в данном случае это thelam и P слои.

Теперь к этим двум слоям применяем следующие стили: Outed Glow – Внешнее свечение, Color Overlay – наложение цвета, Gradient Overlay – наложение градиента (при желании Drop Shadow – тень). Ориентируйтесь по следующим рисункам.



Вот, что у вас должно получиться в результате.
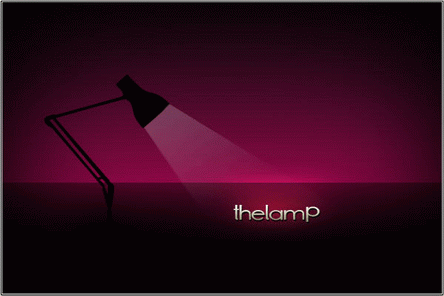
Теперь добавим эффект отражения для первого текста, для этого слоя создадим дубликат (Ctrl+J), применим транспонирование (нажмем Ctrl+T), щелкнем правой кнопкой по транспонированию и выберем Flip Vertical – Отразить по вертикали. Далее этот текст опустим пониже основного и нажмем Enter.

Тоже самое проделайте со вторым текстом.
Откроем
стиль слоя у одного из текстов в окне слоев и далее (см. рисунок),
выберем параметры наложения и поставим галочки на скрытии эффектов для
слой маски и векторной маски, см. рисунок. Тоже самое и со вторым
текстом.

Создайте новую маску слоя для слоя с текстом и поработайте мягкой
кистью с нижними буквами, изменяя при этом непрозрачность (Opacity) где-то 10-30%, также и со вторым слоем нижней буквы. Вот, что у вас должно получиться.

Далее нарисуем красную линию, подобную на следующем рисунке, это можно сделать с помощью инструмента Линия  (U).
(U).

Для слоя с линией применим слой маску радиальной ориентации, рисунок вам в помощь.


Создадим новый слой (Ctrl+Shift+N)
и заполним его черным цветом, таким образом, как это показано на
рисунке. Т.е. залейте этот слой чёрным цветом и примените к нему снова
слой маску радиальной ориентации. Смените режим наложения для этого
слоя на Умножение – Multiply. Рисунок в помощь.


Соединим все слои. Для этого снимем видимость с самого нижнего слоя, на остальных глазики должны быть включены и нажмем Ctrl+Shift+E.
И напоследок, возьмём инструмент Elliptical Marquee tool  – Овальная область (М) и выделим подобно рисунку.
– Овальная область (М) и выделим подобно рисунку.

Нажимаем Ctrl+L, чтобы открыть уровни, и устанавливаем примерно такие же настройки:

А вот наш финальный результат.

Удачи!!!
