Этот урок научит Вас создавать такую шапку сайта.
Прежде всего, откройте новый документ заказного размера с шириной и высотой (Width & Height) 650 на 199 пикселей соответственно, разрешением (Resolution) 72 пикселя и цветовым режимом RGB (Mode RGB Color).

Создайте новый слой Слой > Новый > Слой (Layer > New > Layer) и затем создайте следующее выделение с помощью инструмента Прямоугольная область  (Rectangular Marquee Tool).
(Rectangular Marquee Tool).

Теперь заполните выделение любым цветом и затем сделайте выделение с помощью инструмента Прямоугольная область (Rectangular Marquee Tool) как указано ниже.
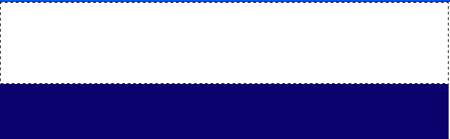
Теперь выберите инструмент Градиент (Gradient Tool) и выставьте следующие настройки градиента:

Создайте новый слой Слой > Новый > Слой (Layer > New > Layer) и заполните выделение с помощью инструмента Градиент (Gradient Tool) с направлением сверху вниз и ваша картинка должна будет теперь выглядеть как внизу:

Создайте новый слой Слой > Новый > Слой (Layer > New > Layer) и сделайте следующее выделение с помощью инструмента Прямолинейное лассо  (Polygonal Lasso Tool).
(Polygonal Lasso Tool).

Теперь выполните следующие действия: Выделение > Модификация > Оптимизировать (Select > Modify > Smooth) и примените такие настройки:

Теперь ваш рисунок должен выглядеть так:

Заполните выделение цветом fffffa и затем сделайте следующее выделение с помощью инструмента выделения Прямоугольная область  (Rectangular Marquee Tool) и нажмите Delete.
(Rectangular Marquee Tool) и нажмите Delete.

Создайте новый слой Слой > Новый > Слой (Layer > New > Layer) и нарисуйте следующую фигуру с помощью инструмента Прямоугольник с закругленными углами  (Rounded Rectangle Tool). Затем нажмите правую кнопку мышки и выберите Образовать выделенную область (Make Selection).
(Rounded Rectangle Tool). Затем нажмите правую кнопку мышки и выберите Образовать выделенную область (Make Selection).

Заполните выделение цветом 00bff3 и придайте слою Режим наложения (Blending Mode) - Линейное затемнение (Linear Burn).
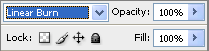
После этого Ваш рисунок должен выглядеть, как показано ниже. Теперь создайте следующее выделение с помощью инструмента Прямоугольная область (Rectangular Marquee Tool).
(Rectangular Marquee Tool).

Создайте новый слой Слой > Новый > Слой (Layer > New > Layer) и заполните выделение цветом fffffa. Режим наложения (Blending Mode) этого слоя должен быть Перекрытие (Overlay). Кроме этого снизьте Прозрачность (Opacity) до 12%.

Создайте следующее выделение с помощью инструмента Область (горизонтальная стока) (Single Raw Marquee Tool) удерживая при этом Shift.

Создайте новый слой Слой > Новый > Слой (Layer > New > Layer) и заполните выделение цветом fffffa, понизив Прозрачность (Opacity) слоя. Затем создайте следующее выделение с помощью инструмента Прямоугольник с закругленными краями  (Rounded Rectangle Tool).
(Rounded Rectangle Tool).

Создайте новый слой Слой > Новый > Слой (Layer > New > Layer) и заполните выделение любым цветом. После этого выберите Внутренняя тень (Inner Shadow) и примените следующие настройки:
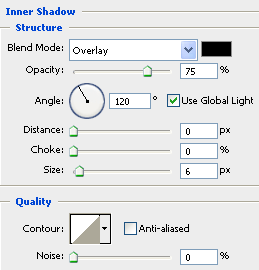
Выберите Наложение градиента (Gradient Overlay) и используйте такие настройки:

Теперь выберите Обводка (Stroke) и примените следующие настройки:

После этого Ваш рисунок должен выглядеть так:

Теперь создайте три копии слоя, нажав три раза Ctrl+J, и разместите каждую с помощью инструмента Перемещение  (Move Tool).
(Move Tool).

Затем выберите инструмент Горизонтальный текст  (Text Tool) и создайте надписи.
(Text Tool) и создайте надписи.

Создайте новый слой Слой > Новый > Слой (Layer > New > Layer) и выберите инструмент Произвольная фигура  (Custom Shape Tool) с использованием фигуры Солнце 1 и таких настроек:
(Custom Shape Tool) с использованием фигуры Солнце 1 и таких настроек:

Создайте вышеуказанную фигуру с помощью инструмента Произвольная фигура (Custom Shape Tool) и затем выберите инструмент Перо  (Pen Tool). Нажмите правой кнопкой мышки и выберите Образовать выделенную область (Make Selection), задайте радиус 0 пикселей, выберите Новая выделенная область (New Selection) и ОК.
(Pen Tool). Нажмите правой кнопкой мышки и выберите Образовать выделенную область (Make Selection), задайте радиус 0 пикселей, выберите Новая выделенная область (New Selection) и ОК.

Теперь Ваш рисунок должен выглядеть, как указано ниже. Заполните его цветом fffffa, Режим наложения (Blending Mode) этого слоя должен быть Мягкий свет (Soft Light).

Создайте новый слой Слой > Новый > Слой (Layer > New > Layer) и сделайте выделение с помощью Произвольная фигура (Custom Shape Tool).

Теперь заполните выделение любым цветом и, зайдя в Параметры наложения (Blending Options), выберите Тиснение (Bevel & Emboss).

Спасибо за прочтение этого урока. Надеюсь, что Вы выучили некоторые
возможности Фотошопа. Окончательный результат урока показан ниже:

